iOS 16 brings significant enhancements to the Lock Screen so that users can personalize it how they want. You can create a custom lock screen by customizing it with different widgets, font styles, colors, photos, emoji wallpapers, and color gradients. While ‘Suggested Photos’ intelligently shows photos from your library that you can instantly apply to your lock screen.
How do I set different wallpapers in iOS 16?
While everything is great and exciting with the new lock screen features on iOS 16. However, it’s really inconvenient to set a different wallpaper for the home screen and lock screen in iOS 16 on iPhone. That’s because, by default, iOS 16 applies the same wallpaper to both the lock screen and home screen when you change or customize your lock screen background.
Similarly, both the home screen and lock screen wallpaper change when you change the home screen wallpaper on iOS 16 through the Share menu in the Photos app.
TL;DR: iOS 16 forces you to use the same background for the Lock Screen and Home Screen instead of having separate wallpapers.
This is indeed a setback as most iPhone users like to have two different wallpapers, one for the Lock Screen and one for the Home Screen. Whereas in iOS 15 and earlier, there is an option to set either the Lock Screen, Home Screen, or Set Both when applying new wallpaper.
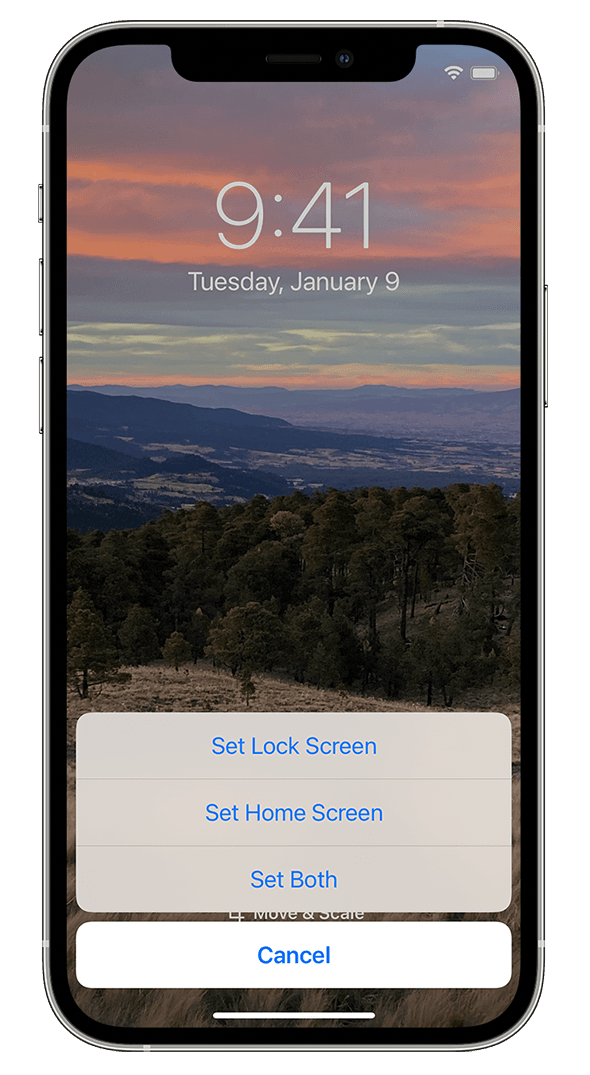
So, how can I only change my Home Screen on iOS 16 without changing the Lock Screen?
Well, it is still possible to just change the wallpaper on iPhone Home Screen in iOS 16. The overall process is a bit finicky though and people who seldom change their iPhone background may find it confusing.
Without further ado, let’s see how you can change your iOS 16 Home Screen background wallpaper. This guide is meant for iPhone 14, iPhone 13, iPhone 12, iPhone 11, and other iPhones running iOS 16.
How to change Home Screen in iOS 16 on iPhone
- Go to Settings > Wallpaper.
- Tap the “Customise” button under the Home Screen pane on the right side.
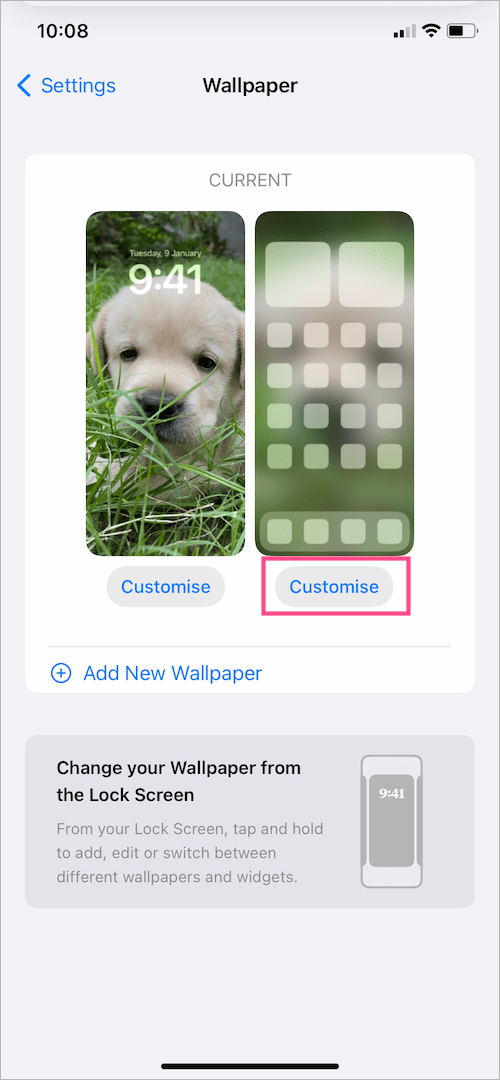
- Tap the “Photos” button to choose a photo from the Photos Library or Albums.
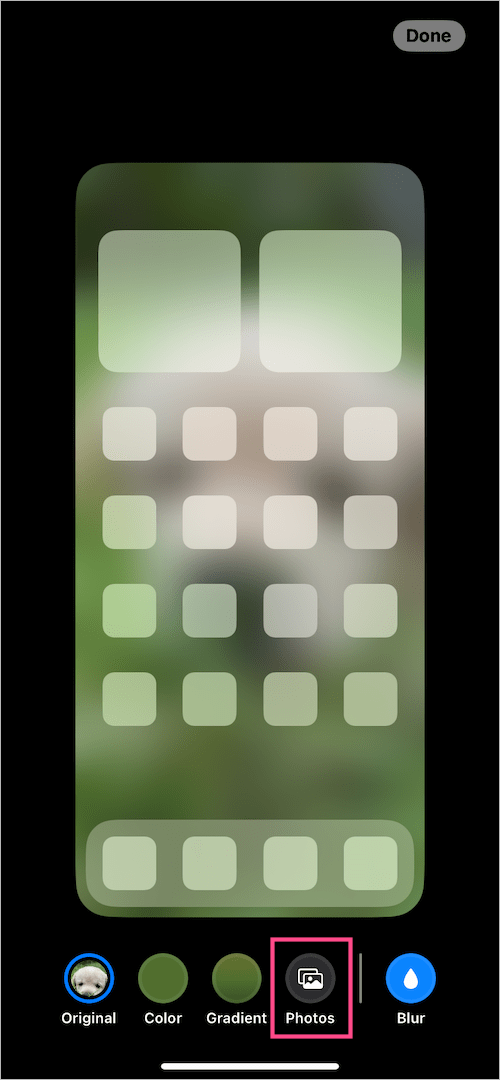
- Tap the ‘Photos’ icon at the bottom left corner.
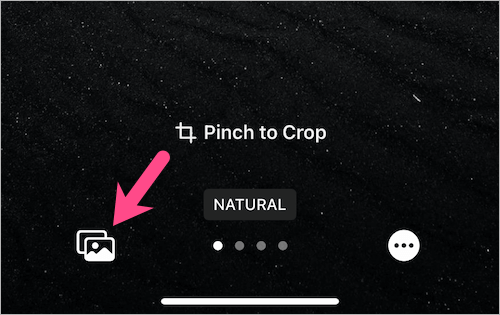
- Go to the “All” tab and select the photo you want to set as your home wallpaper. TIP: Search for specific photos or go to ‘Albums’ and pick a picture from a photo album such as Favourites.
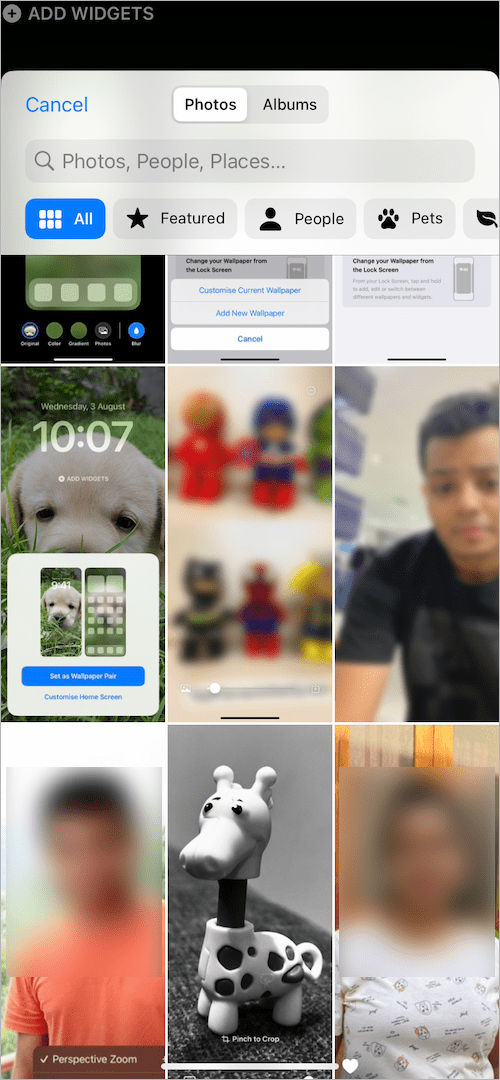
- To move and scale the chosen wallpaper, pinch in or out to adjust the image and drag it around with your finger. TIP: Make a picture fit wallpaper in iOS 16 before applying one.

- Optional – Swipe left on the screen to apply a filter to your wallpaper such as Black & White, Duotone, and Colour Wash.
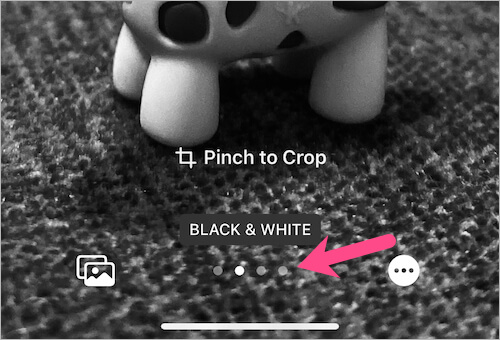
- Optional – Tap the ellipsis icon (3-dots) at the bottom right to enable wallpaper effects like Perspective Zoom and Depth Effect.
- Tap on ‘Done‘ once you are done customizing your Home Screen wallpaper.
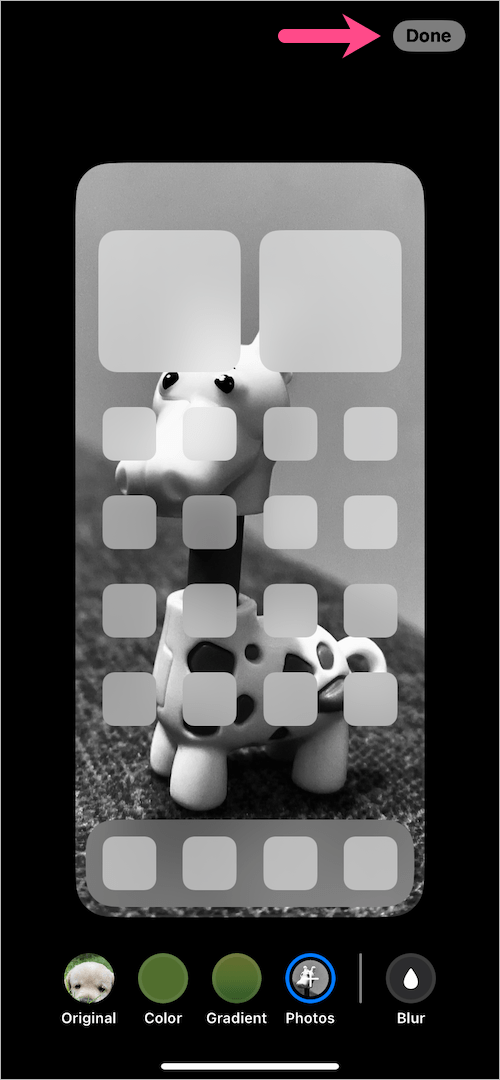
- Hit ‘Done’ again to make the changes.
That’s it! The applied wallpaper will now appear on the Home Screen whereas the Lock Screen will remain the same.
Set different Home Screen wallpaper directly from the Lock Screen
Looking to apply a different wallpaper to your iOS 16 home screen when adding a new lock screen or customizing an existing one? Well, that too is possible. To do so, follow the steps below.
- Unlock your iPhone using Face ID, Touch ID, or passcode. NOTE: DO NOT swipe up and go to the Home Screen yet.
- Tap and hold (long-press) on the Lock Screen.
- Tap the + button to add a new Lock Screen and choose the wallpaper you want for it. Or select “Customise” to edit your current Lock Screen.
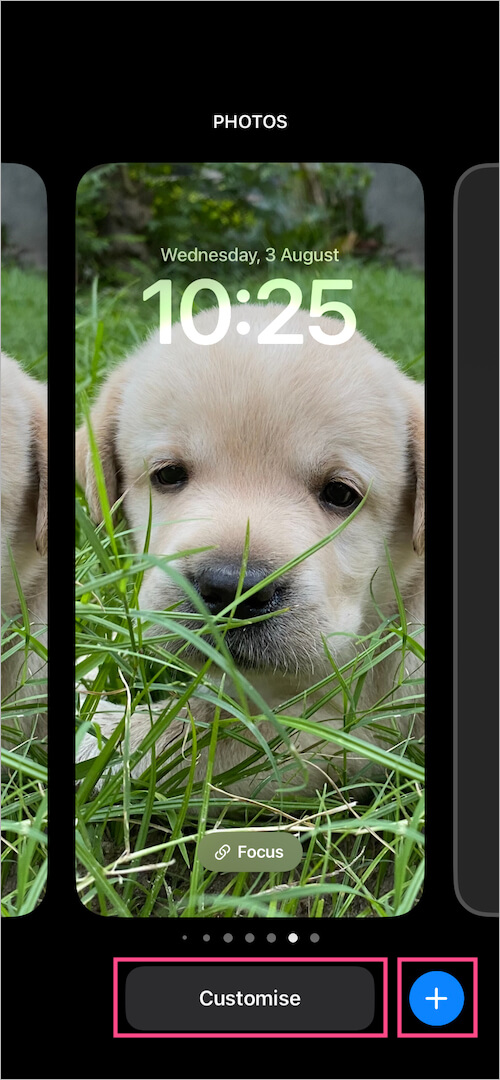
- Then tap the ‘Done‘ button.
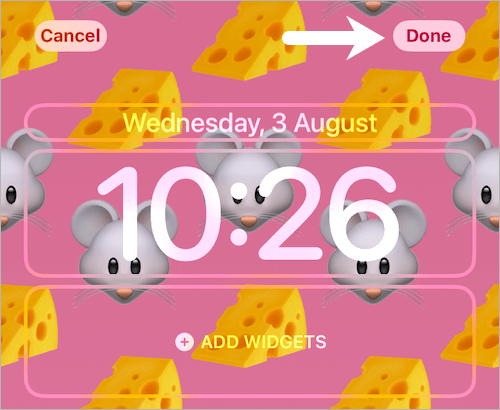
- To set a different Home Screen than your Lock Screen, select “Customise Home Screen“.
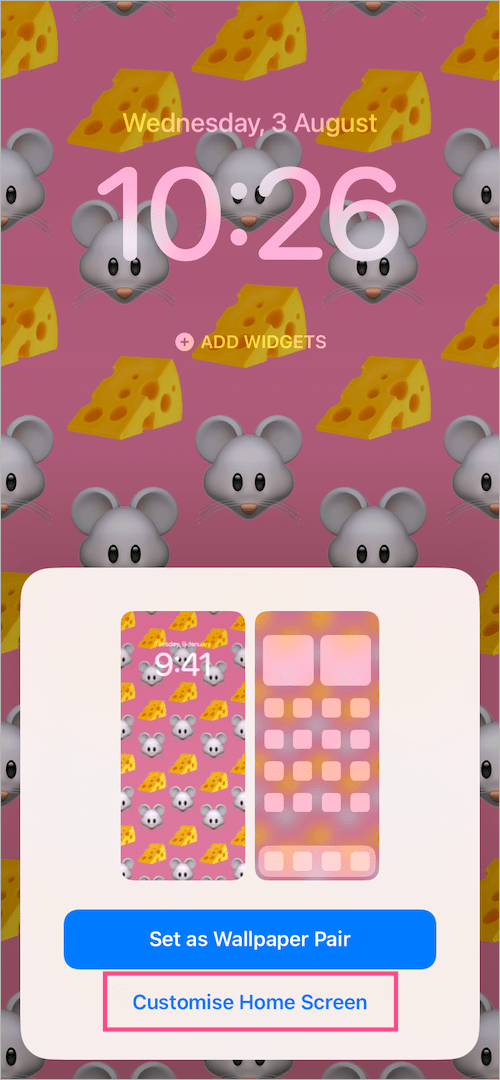
- Now follow the above-stated procedure starting from step #3.
How to blur Home Screen Wallpaper on iOS 16
Legibility Blur is another new feature to easily apply blur to your Home Screen background in iOS 16. Adding a blur effect to the home wallpaper makes the app icons pop out and improve readability. It is great for iPhone users who like to have blurry wallpapers on their Home Screen.
The blurry background rather gives a feel of the App Library. Just make sure to use bright and colorful photos to get the best result. The only shortcoming is that there is no option to set the intensity of the blur effect. Thankfully, you can use Blear, a free app with a clean UI to get your preferred blurriness.
Here’s how to add background blur to Home Screen on iOS 16,
- Head to Settings > Wallpaper.
- Tap on “Customise” under the Home Screen window.
- Tap on the “Blur” button at the extreme right to apply blur to your existing home screen. You can also preview the change right above.
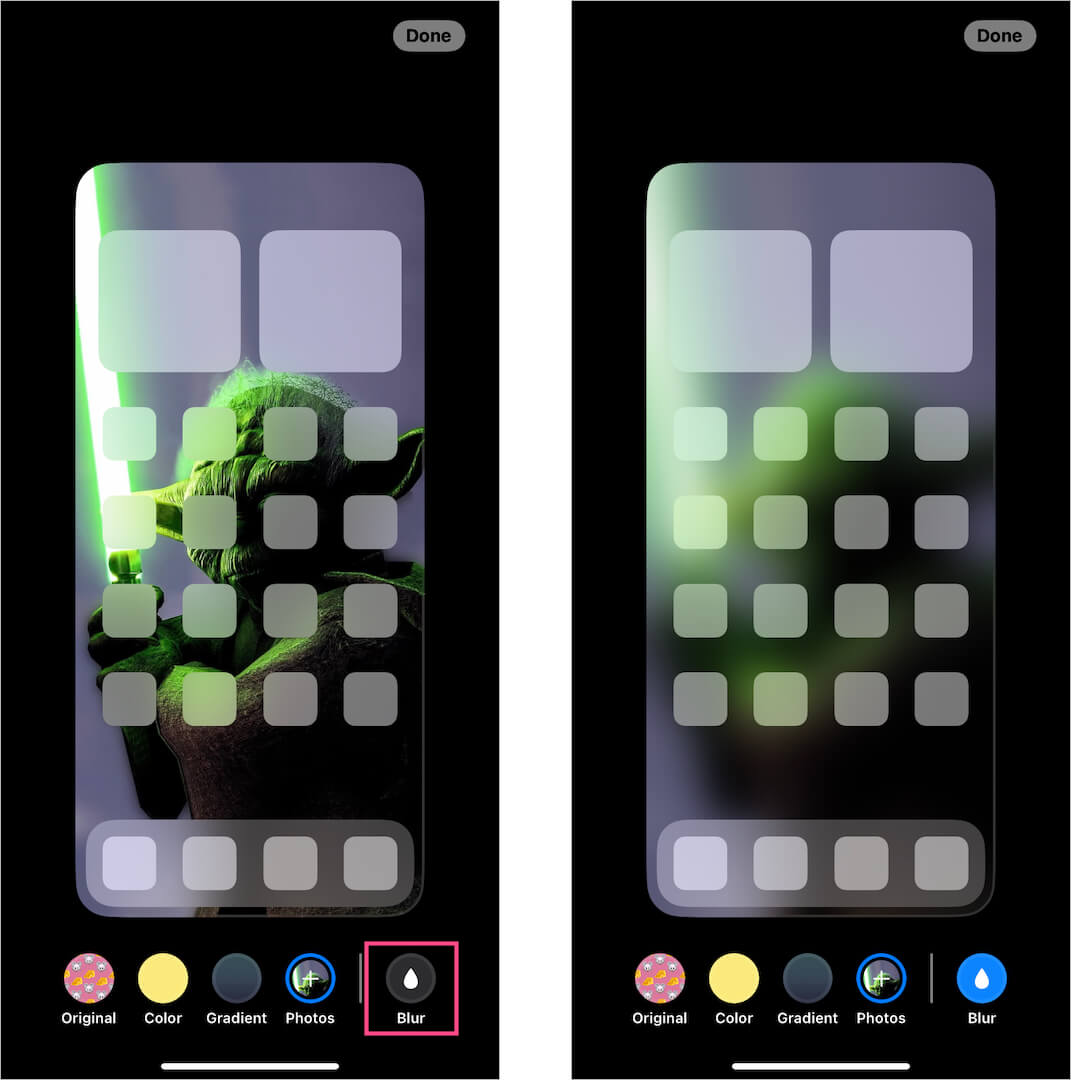
- Hit ‘Done’ to apply.
In a similar way, you can enable or turn on blur when applying new wallpapers.
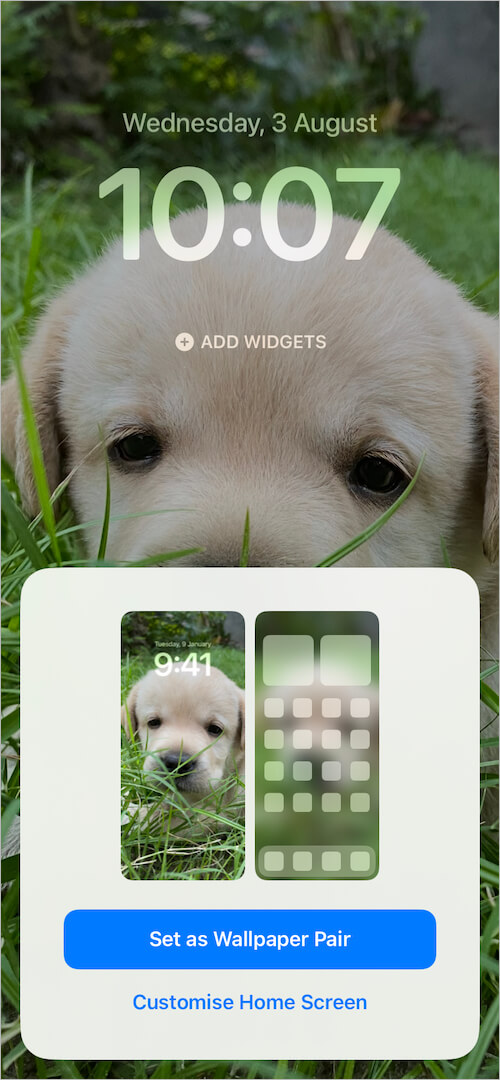
NOTE: Blur is automatically applied when you add a new Lock Screen and select the “Set as Wallpaper Pair” option. Choose “Customise Home Screen” instead and tap the ‘Blur’ option if you want to remove blur from the Home Screen wallpaper.
RELATED TIPS:








