Has the Phone app suddenly disappeared from your iPhone? If so, you might be looking to get the Phone app back as it is one of the most used and essential apps on any smartphone.
Nevertheless, there is no need to worry if you can’t find the Phone app on your iPhone.
Can I get the deleted Phone app back on my iPhone?
Have you deleted the Phone icon while trying to hide it from your iPhone home screen? If so, you might be looking to restore the missing Phone app.
The fact is that you can neither redownload nor reinstall the Phone app on an iPhone. Moreover, you cannot explicitly update the Phone app as it updates automatically with iOS updates.
The reason is, just like Safari and Messages, the Phone app is a part of Apple’s stock apps that is baked into the OS. Therefore, you cannot Offload or delete the Phone app, unlike a few other pre-loaded apps on iOS such as iMovie and GarageBand.
This means that the Phone app is intact on your iPhone, along with your call history, favorite contacts, and other settings. The app possibly isn’t appearing as you may have moved it from the Dock to an app folder or a different home screen.
Well, you can easily put the Phone app back on the home screen of your iPhone.
How to get the Phone icon back on your iPhone Home Screen
Use one of the below ways to restore or add the Phone icon on an iPhone.
From App Library (on iOS 14 or later)
- Go to the App Library and open the Social folder. [Refer: How to find App Library]
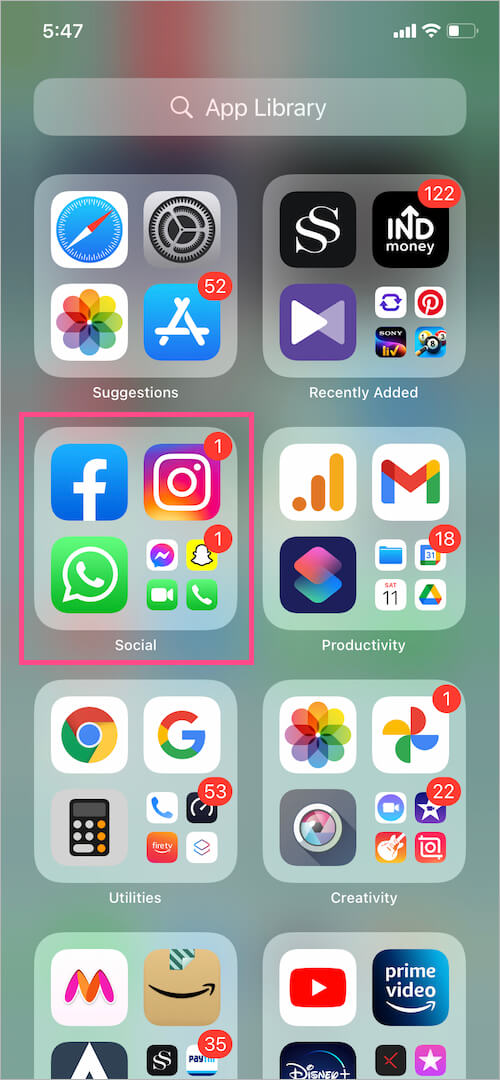
- Look for the Phone app.
- Press and hold an empty area on the screen to enable the jiggle mode.
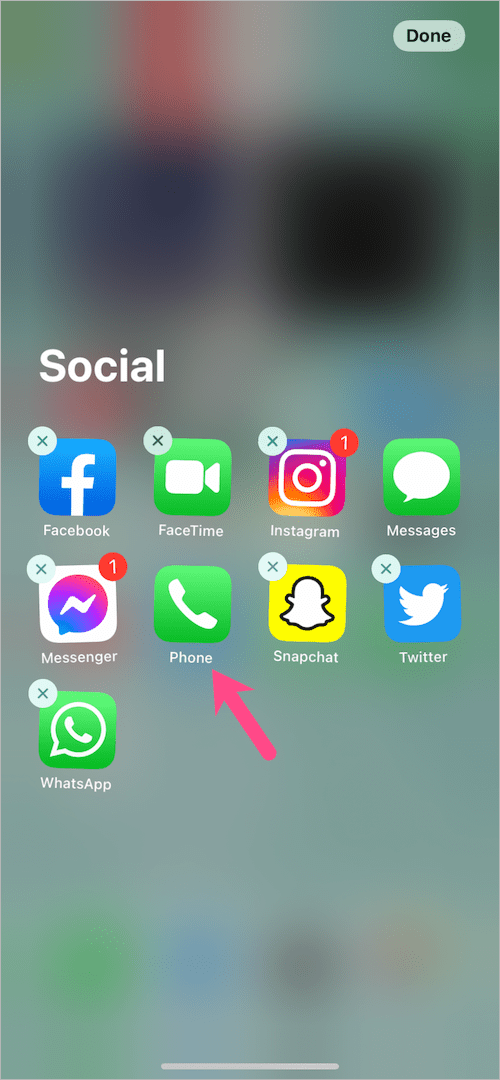
- Tap and hold the Phone app icon and drag it to the Dock at the bottom of your iPhone.
- Tap ‘Done’ at the top right after moving the app.
Using Spotlight Search
If the Phone icon is missing from your Dock or Home Screen, then use Spotlight Search to see if the app is hidden in an app folder. This method also works with iOS 13.
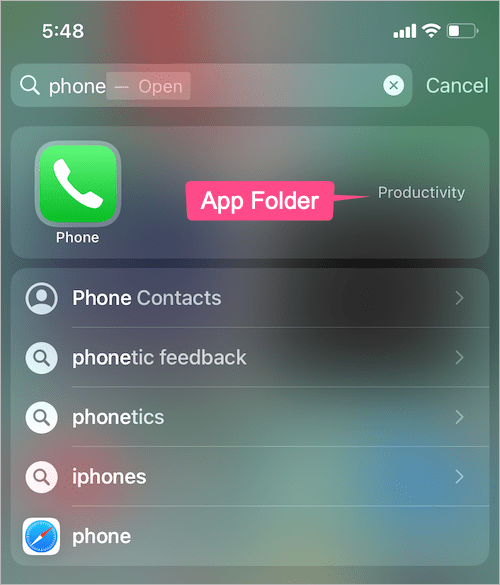
To do so, simply swipe down the screen while you are on the home screen. Type phone in the search box at the top. You can now see the relevant app folder name in which the Phone app is placed. Then move ‘Phone’ from that folder to your main home screen or dock.
TIP: If the Phone doesn’t appear in Spotlight Search, go to Settings > Phone > Siri & Search. Then turn on the toggle next to “Show App in Search“.
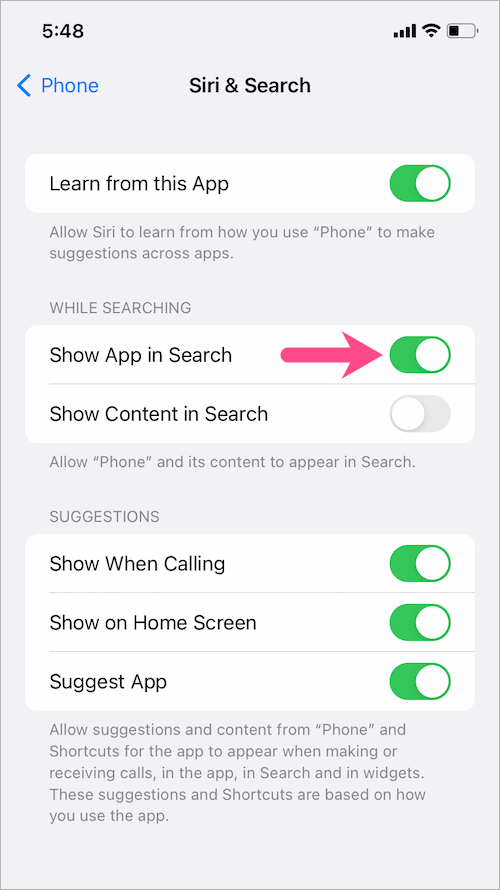
Look for Phone in the App Library
If you don’t see Phone in the Social app group, search for the app in the App Library.
For this, swipe down on the App Library page and search for Phone. To put the Phone app back on the iPhone Dock, press and hold the Phone app icon and keep holding it until you can add the app back to the home screen. Then drag and place the app in the dock.
Alternate Way –
Long-press the Phone icon in App Libray and select “Add to Home Screen“.
Note that the add to home screen option won’t appear if the Phone app is already on your home screen, in an app folder, or even on one of the hidden app pages.
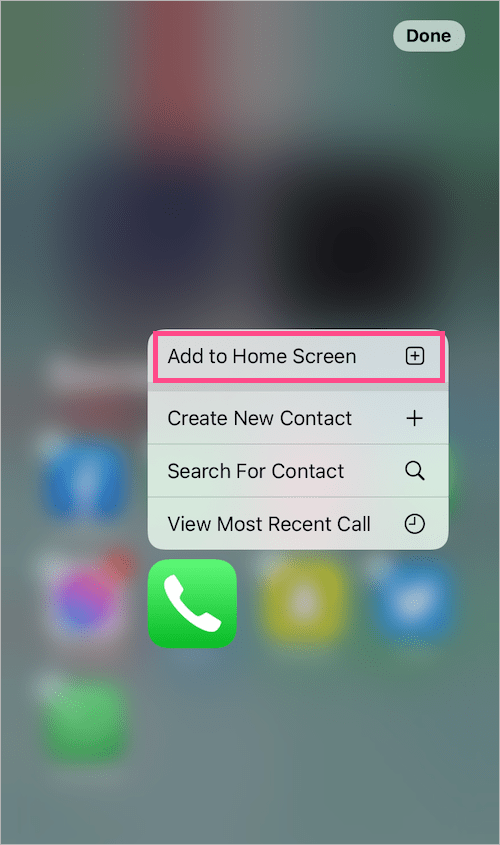
Find the missing Phone icon on hidden home screen pages
The Phone app may not be visible if you have hidden its app page for a simplified look in iOS 14 or later.
To unhide the Phone app:
- Long-press an empty area on your home screen.
- In Edit mode, tap the page dots near the bottom of the screen.
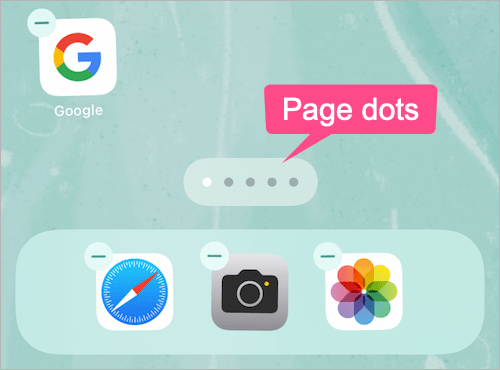
- Carefully look for the hidden app page having the Phone app.
- Tick-mark the particular app page to unhide it.
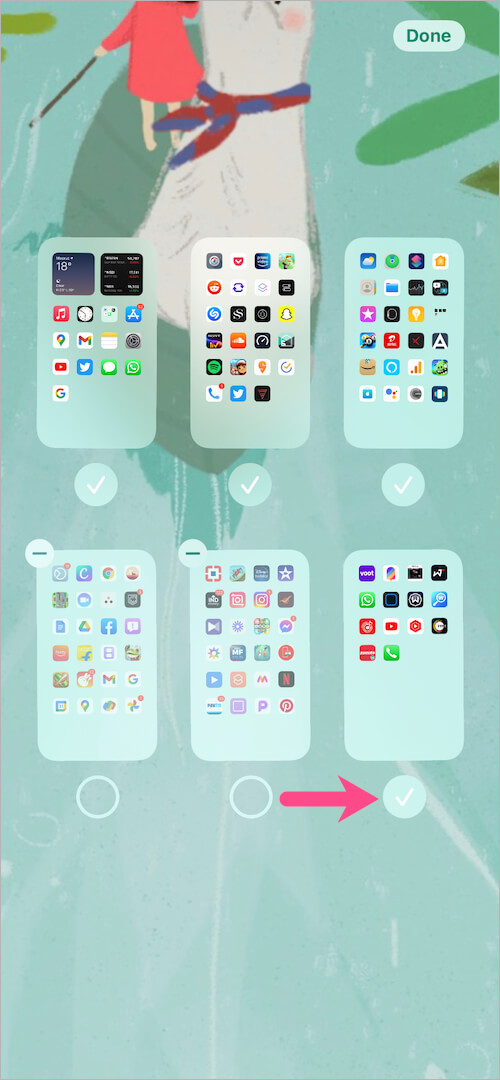
- Hit ‘Done’.
Reset the Home Screen Layout
This is certainly the easiest way to restore the home screen layout on an iPhone or iPad. However, we don’t suggest using this method as it will rearrange all your apps on the home screen and remove home screen widgets too.
To restore the default home screen in iOS 14, go to Settings > General > Reset. Select the “Reset Home Screen Layout” option and tap “Reset Home Screen” to confirm.
Meanwhile, check this article to reset your home screen on iOS 15 or later.
RELATED TIPS:


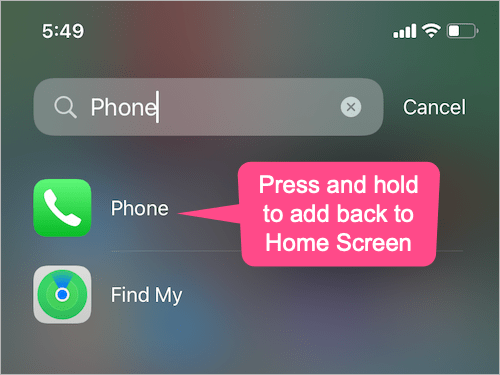
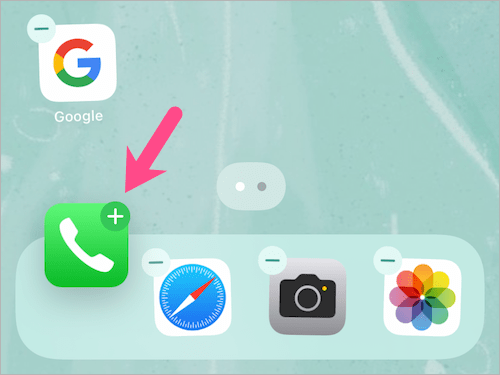
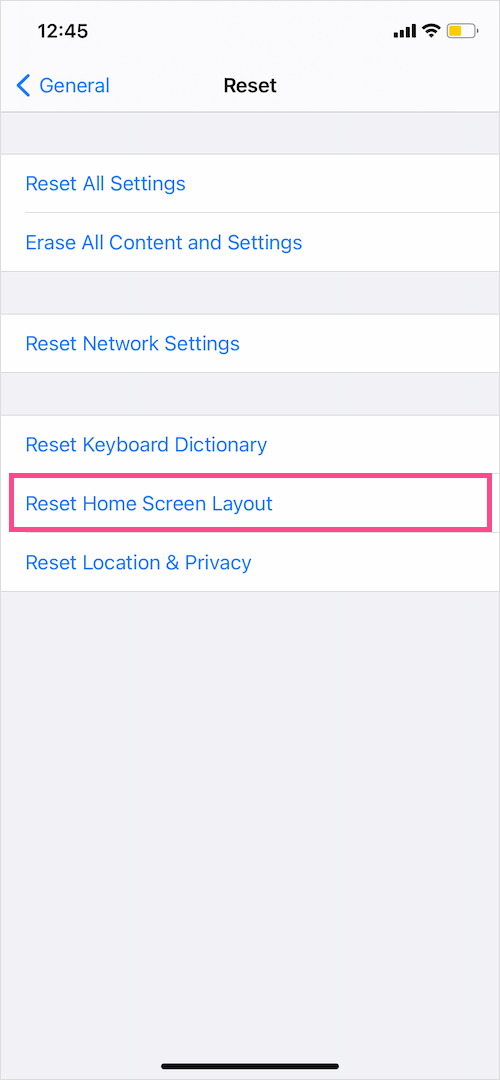






Very helpful!
Immensely helpful! Thank you!