“I accidentally deleted the Messages icon while trying to hide it from my iPhone home screen.” This is a common query of most iPhone users.
It can be worrying when the messaging app suddenly disappears from your iPhone, as it’s an essential app. However, if you can’t find the Messages app on your iPhone or iPad, there’s no need to worry.
Can I Reinstall the Messages App on My iPhone?
If the Messages app icon is missing from your iPhone then you might want to reinstall it. However, you cannot download or reinstall the Messages app on an iPhone, and you cannot explicitly update it since its updates are tied to iOS updates.
Just like Mail and Notes, Messages is a core element of iOS and iPadOS that is baked into the operating system. It is also the default messaging app on the iPhone, hence you cannot Offload or delete it like some other pre-installed apps on iOS, such as GarageBand and iMovie.
This means that the Messages app is still on your iPhone with all your text messages and custom settings. It might not be appearing because you accidentally removed it from your home screen or moved it to an app folder.
Fortunately, you can easily add the Messages app back to the home screen on your iPhone and access it like before. Here’s how to restore the Messages icon on an iPhone.
How to Add Messages to the Home Screen on iPhone
You can use one of the following methods to get the Messages app back on your iPhone or iPad.
Using App Library (iOS 14 or later)
- Go to the App Library and open the Social folder. [Refer: How to find iOS 14’s App Library]
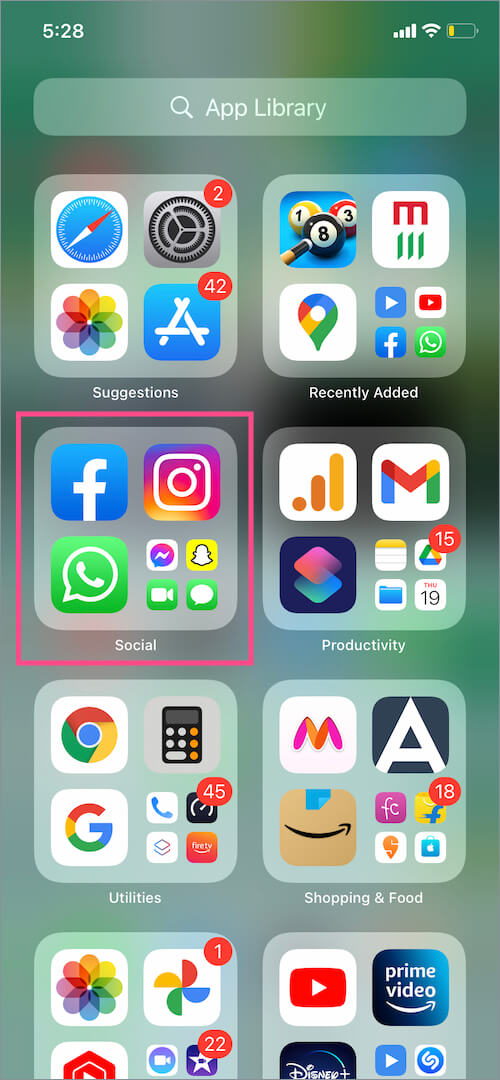
- Look for the Messages app.
- Press and hold an empty area on the screen to activate the jiggle mode.
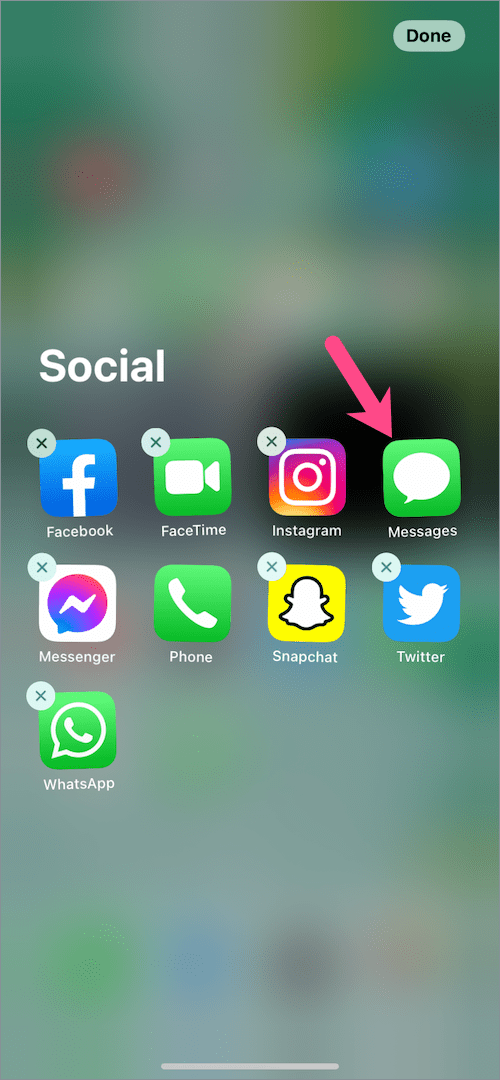
- Tap and hold the Messages app icon and drag it to one of the home screens.
- Tap ‘Done’ at the top right after moving the app.
Similarly, you can put other apps back to the home screen in iOS 14.
Using Spotlight Search
If the message icon isn’t showing on your home screen then use Spotlight Search to see if the app is in an app folder. This method also works with iOS 13.
- Swipe down on the home screen to open Spotlight Search.
- Type ‘Messages‘ in the search box at the top.
- The app folder name containing the Messages app will be shown.
- Move ‘Messages’ from that folder to your main home screen or some other app folder.
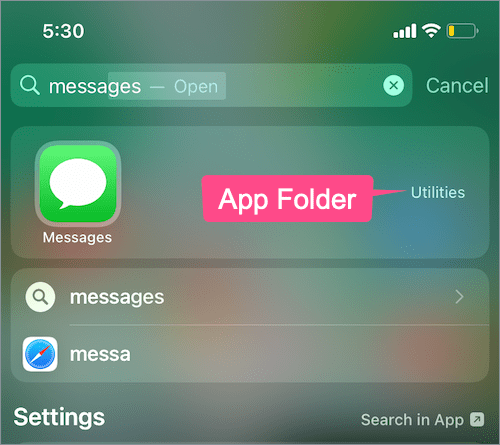
TIP: If Messages don’t appear in Spotlight Search then go to Settings > Messages > Siri & Search. In the ‘While Searching’ section, turn on the toggle button next to “Show App in Search”.
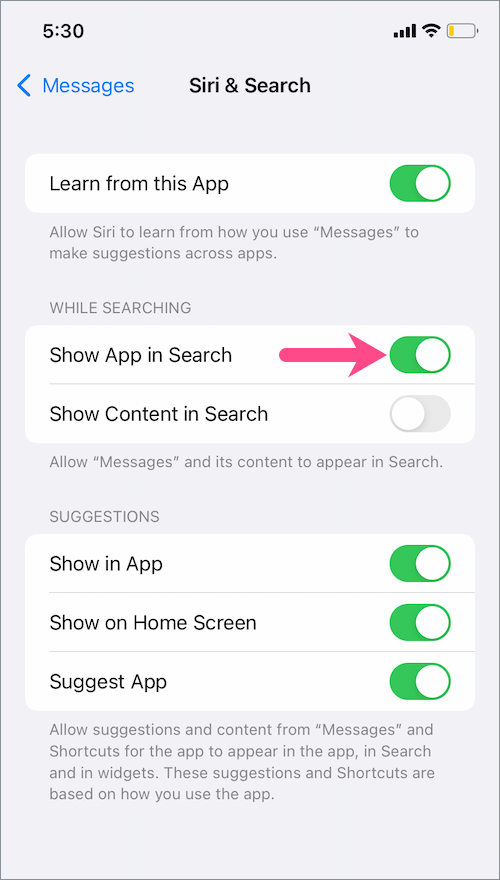
ALSO READ: How to permanently delete an app hidden from Home Screen
Find Messages in the App Library
If Messages isn’t there in the Social app group then just search for the app in the App Library.
To do so, swipe down on the App Library page and search for Messages. To put Messages back on the iPhone dock, press and hold the Messages app icon and continue holding it until you can add the app back to the home screen. Then drag and place the app in the dock.
Alternative Way – Long-press the Messages icon in App Libray and select “Add to Home Screen“.
Note that the “Add to Home Screen” option won’t appear if Messages is already on your home screen, in an app folder, or on one of the hidden app pages.
![]()
Find Missing Messages Icon on Hidden Home Screen Pages
The Messages app may not be visible if you have hidden its respective app page for a clean look.
To unhide the Messages app, follow these steps:
-
- Long-press an empty area on your home screen.
- In Edit mode, tap the page dot button in the bottom center of the screen.

- Look carefully for the hidden app page containing the Messages app.
- Tick-mark the specific app page to unhide it.
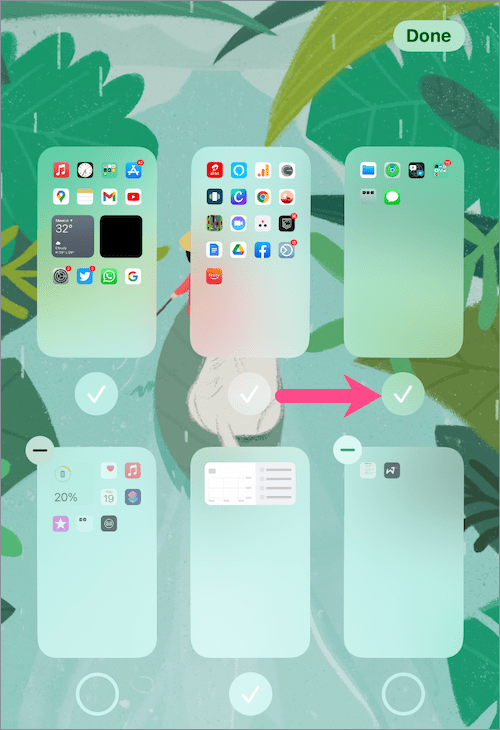
- Hit ‘Done’ at the upper-right corner.
ALSO READ: How to rearrange home screen pages in iOS 15 and iPadOS 15
Reset Home Screen Layout
This is probably the easiest way to restore the home screen layout and appearance on your iPhone.
NOTE: Avoid using this method as it rearranges all apps on the home screen and removes home screen widgets.
To restore the default home screen layout in iOS 15 or later, go to Settings > General > Transfer or Reset iPhone. Tap on ‘Reset’ and select “Reset Home Screen Layout”. Tap on “Reset Home Screen” to confirm your selection.
On iOS 14 or older – Head to Settings > General > Reset. Select the “Reset Home Screen Layout” option and tap “Reset Home Screen” to confirm.
We hope you find this guide helpful.
RELATED TIPS:


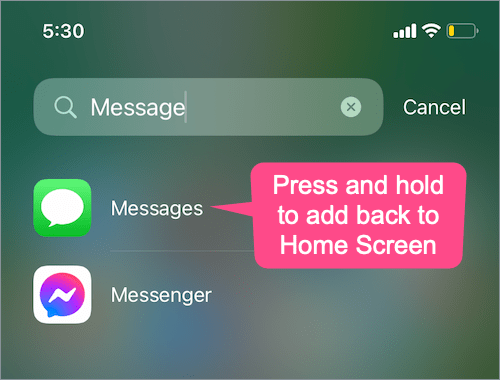
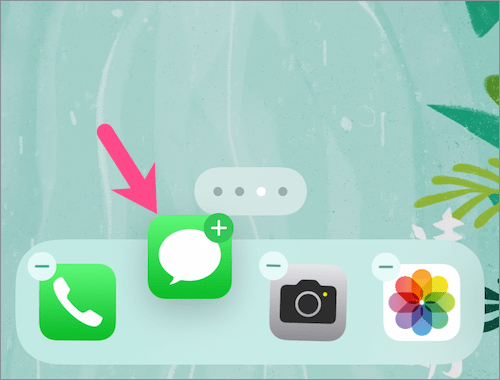
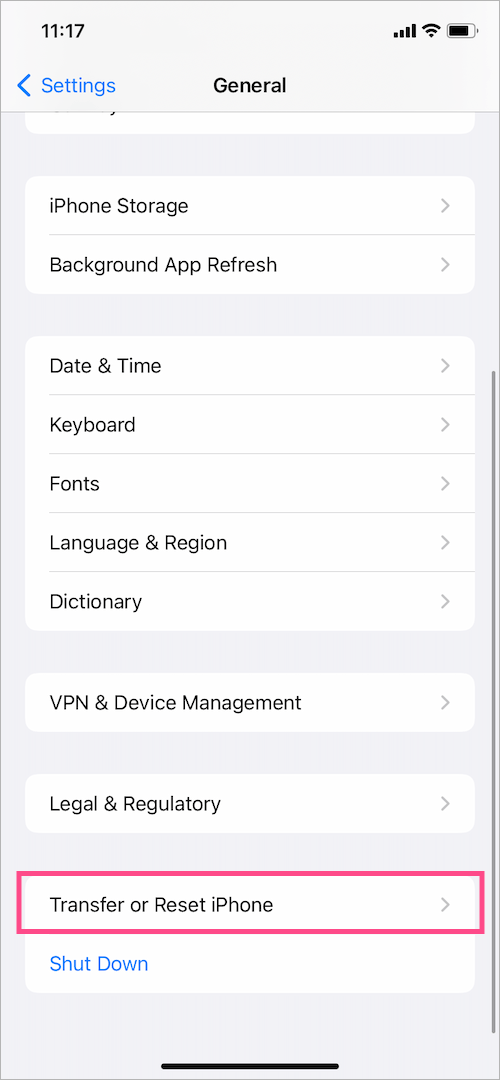
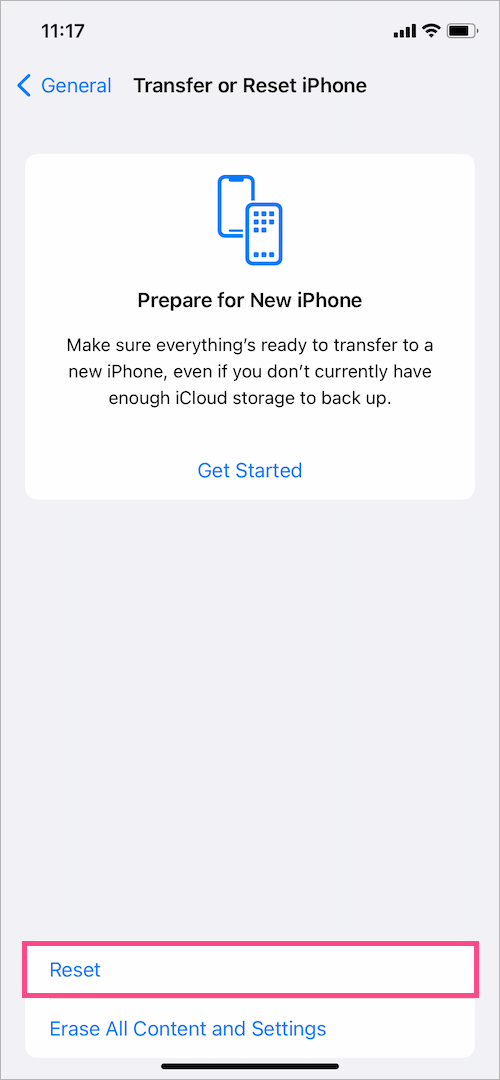

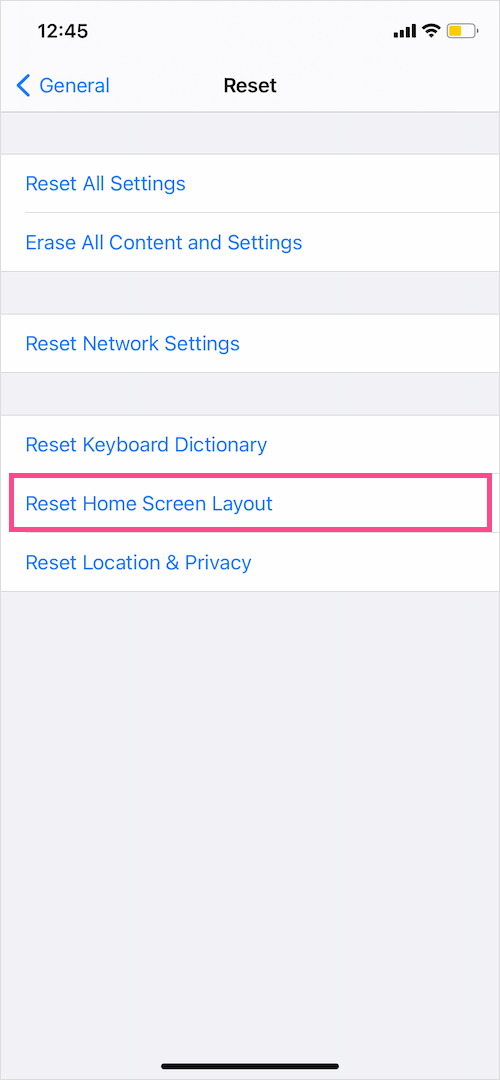







superlative!
very grateful
This was such a HUGE help. Thank you so much!!