The new iPhone SE is an excellent offering for people with a long desire to own an iPhone. Have you just got your hands on the 2nd generation iPhone SE and is it your first iPhone? In that case, you might not be familiar with iOS and there are a lot of tips and tricks that you might be unaware of.

iPhone SE 2: Frequently Asked Questions
In this FAQ article, we will answer all the basic queries to help you get started with your new iPhone SE (2020). The below guide also includes some useful and hidden features that you can try on your shiny new iPhone. Let’s begin.
How to Take a Screenshot on iPhone SE 2020
Like older iPhones, the iPhone SE 2 uses a combination of the power and home button to take snapshots of a screen.
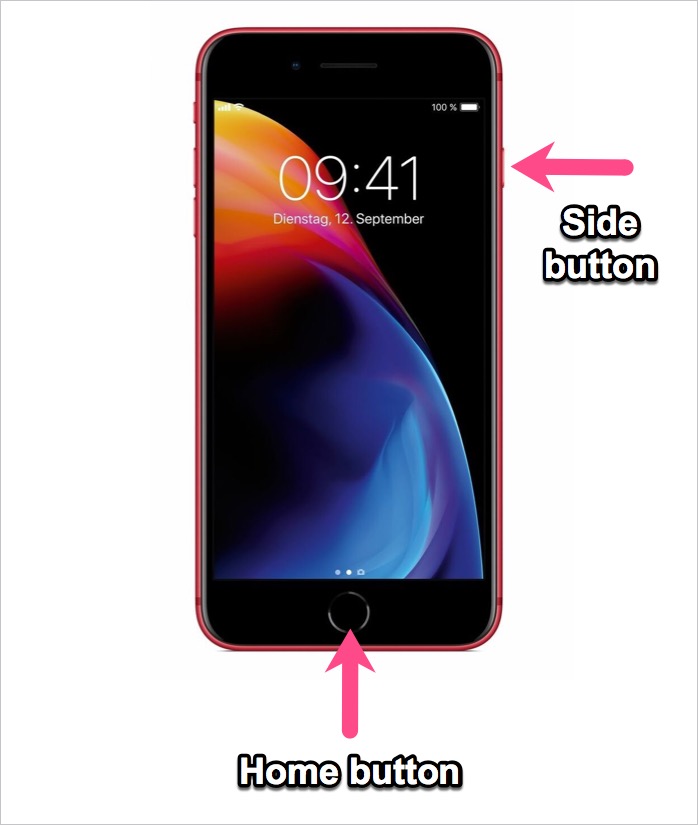
To take a screenshot, press and hold the Side button (on the right side) and the Home button at the same time. The screen will flash momentarily and a small preview of the screenshot will appear at the bottom of the screen. You can tap the preview to directly edit the screenshot using markup tools in iOS 13, delete or share it. To view the screenshots, navigate to the Photos app > Albums > Screenshots.
TIP: Check this article if you want to take screenshots using Assistive Touch.
How to Turn off / Restart iPhone SE 2
A quick reboot is the best way to fix and troubleshoot most issues that you might be facing with your device.
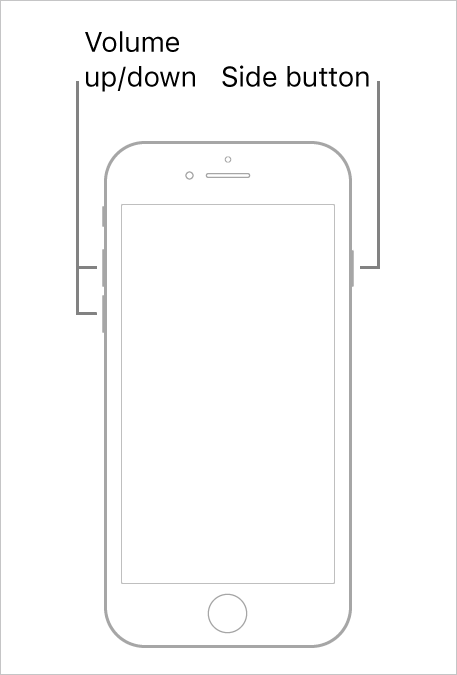
To power off your iPhone SE 2020, press and hold the ‘Side’ button. Then drag the slider that says “slide to power off” to the right. Your iPhone will now shut down. To turn on the iPhone, press and hold the side button until you see the Apple logo.
Alternatively, you can shut down or restart the iPhone without using the physical buttons. To do so, go to Settings > General. Then scroll down to the bottom and tap ‘Shut Down’.
TIP: Try to force restart your iPhone if it is frozen or isn’t responding for some reason. This will let you bring the device back to the normal state.
To Force Restart a 2020 iPhone SE, follow the steps below.
- Press and release the Volume Up button.
- Press and release the Volume Down button.
- Now press and hold the Side button until the Apple logo appears on the screen.
- Then release the Side button.
How to Update Apps on iPhone SE (2020)
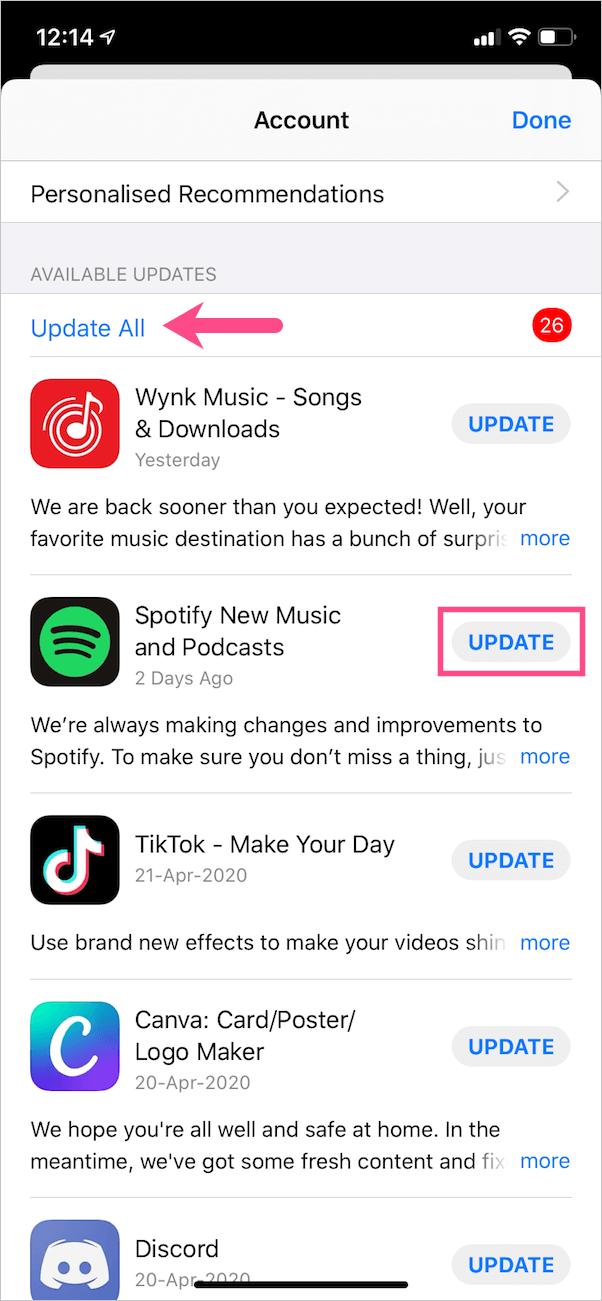
Updating apps on iOS can be a little tricky especially if you a new to the iOS ecosystem. The ‘Updates’ tab in the App Store has now been replaced with an ‘Arcade’ tab for games. Thankfully, you can still update the apps manually in iOS 13 and later. Let’s see how to update apps on your iPhone SE 2 running iOS 13.4.
- Open the App Store.
- Tap your profile picture at the top right.
- Now pull down to refresh the page and view all the apps with pending updates.
- Tap on “Update All” to update all the apps at once. Alternatively, you can tap the Update button next to the particular app to update specific apps only.
To view the recently updated apps, scroll down to the bottom of the Account section.
TIP: Touch and hold the App Store icon and select ‘Updates’ to quickly see the list of available updates.
How to Close Apps on iPhone SE 2020
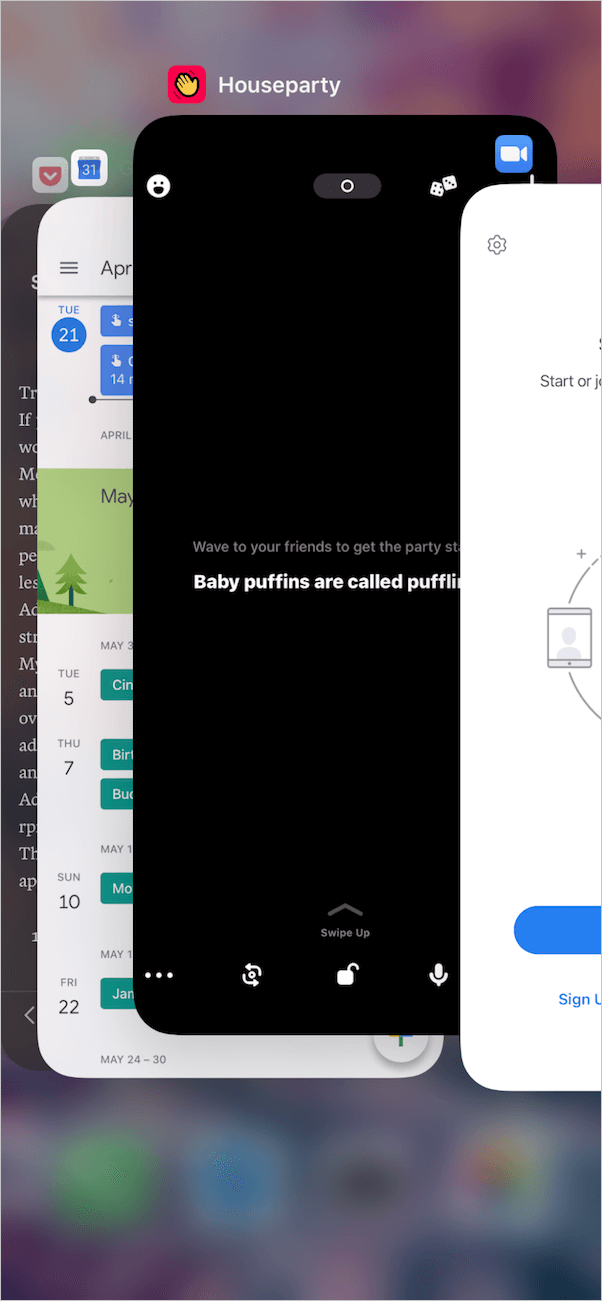
To get out of a running app, simply press the home button. To force close apps on iPhone that aren’t responding,
- Double-press the Home button.
- The multitasking view will appear, listing all the recently used apps.
- Scroll through the horizontally displayed apps.
- To force-quit an app, swipe up on the particular app preview. This will force close the app and stop it from running in the background.
Unfortunately, you cannot close all apps at once on iOS.
ALSO READ: How to Save Memoji Stickers to Camera Roll
How to Access Control Center on iPhone SE 2
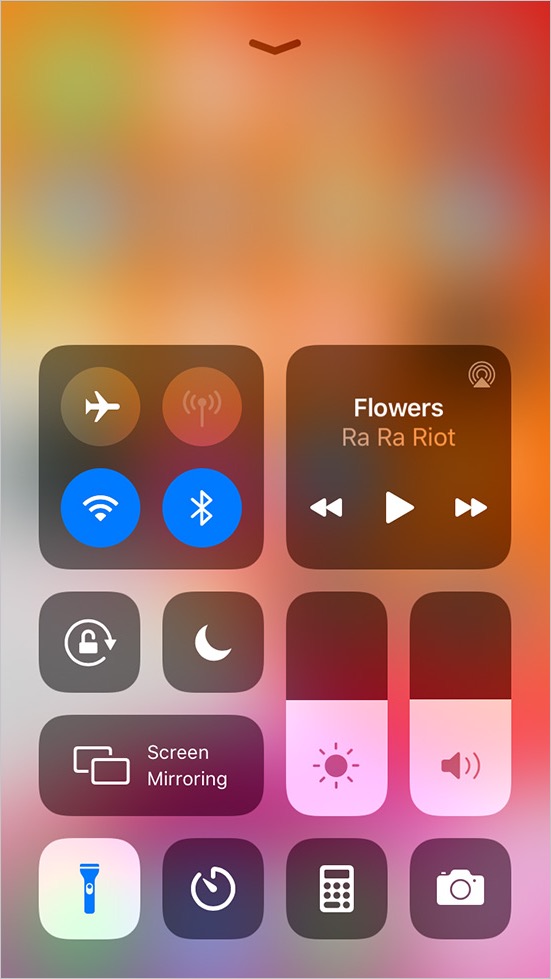
The Control Center on iPhone and iPad allows instant access to the frequently used functions and settings. You can use it to toggle on or off the Wi-Fi, Bluetooth, Mobile Data, and Airplane mode. The Control Center also lets you quickly adjust the display brightness or change the volume. Besides, you can customize it and add or rearrange additional controls.
To open the Control Center on iPhone SE (2nd generation), swipe up from the bottom of the screen. To close, either swipe down or tap the top of the screen.
How to Screen Record on 2020 iPhone SE
Do you know that iPhone comes with a built-in screen recorder? You can use it to capture and record your iPhone SE 2 screen along with the audio. This comes handy when you want to make a screen recording of your gameplay or record a screencast video for professional purposes.
Here’s how you can get screen recording on iPhone SE 2020.
- Open Settings > Control Center > Customise Controls.
- Under More Controls, tap the green + icon next to Screen Recording. This will move the control to the Include list.
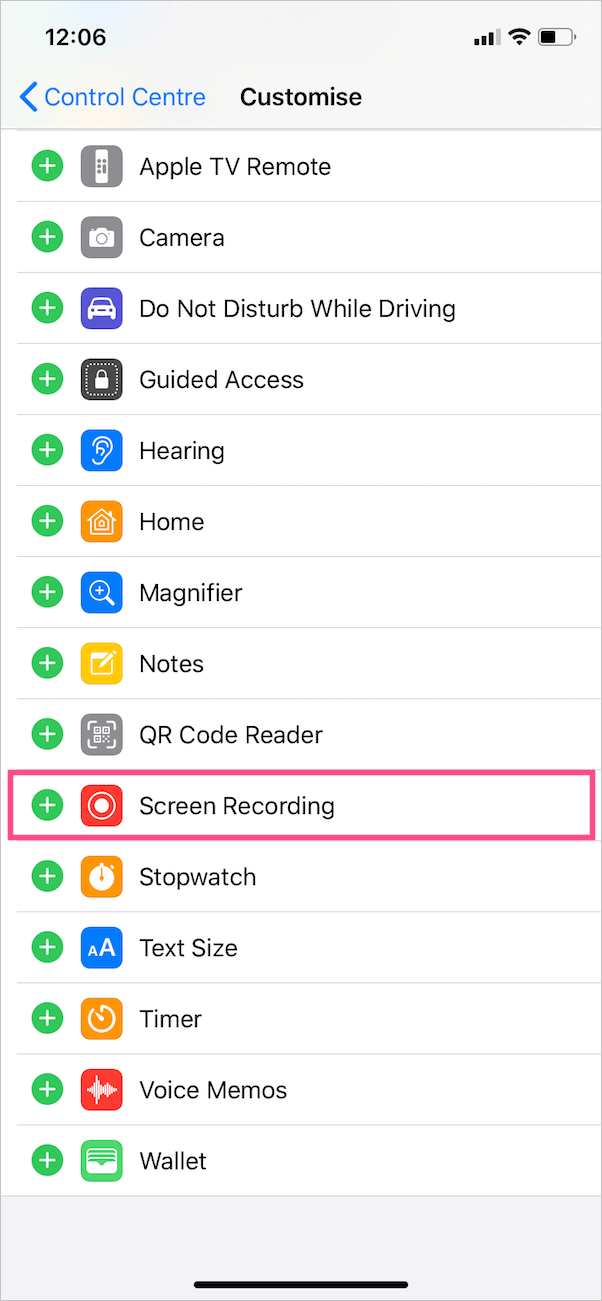
- To use the screen record, go to Control Center and tap the recording button (O icon). The screen recording will start after a 3-second countdown.
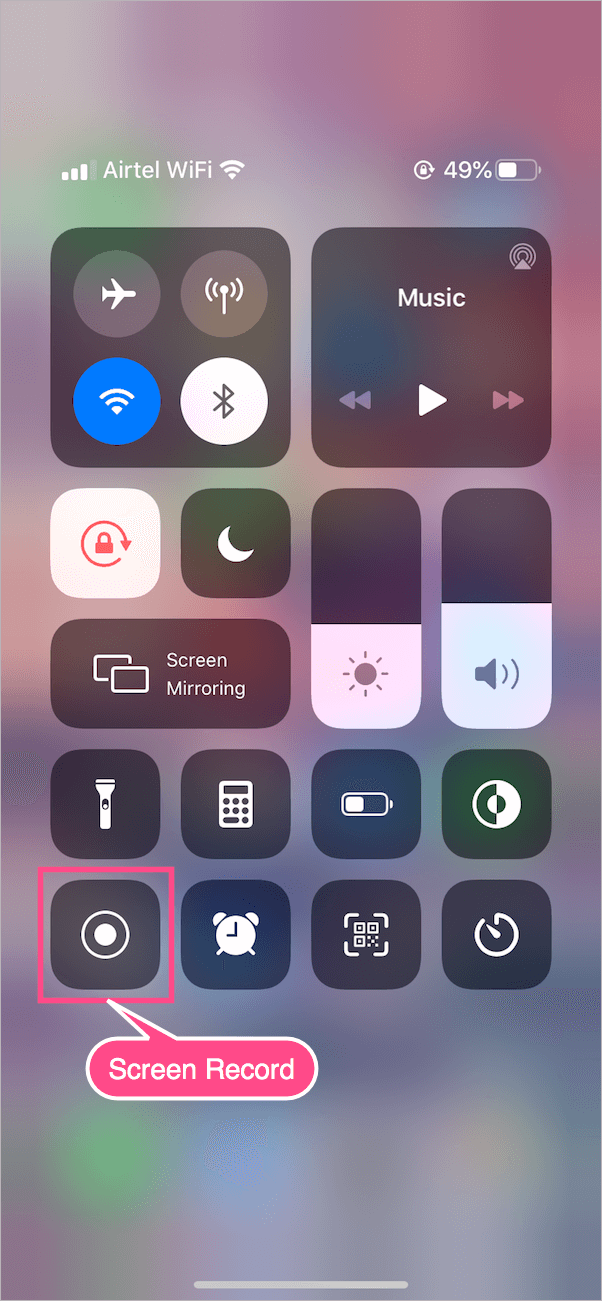
- To stop recording screen, tap the red button in the status bar and hit the Stop option.
Open the Photos app to find the screen recordings in your camera roll.
TIP: To record microphone audio along with the screen recording, long-press the screen record button and turn on the microphone.
ALSO READ: How to Download YouTube Videos from Safari in iOS 13 on iPhone
How to Turn Flashlight On or Off on iPhone SE 2
The LED flash on the iPhone has many use cases as it doubles up as a flashlight.
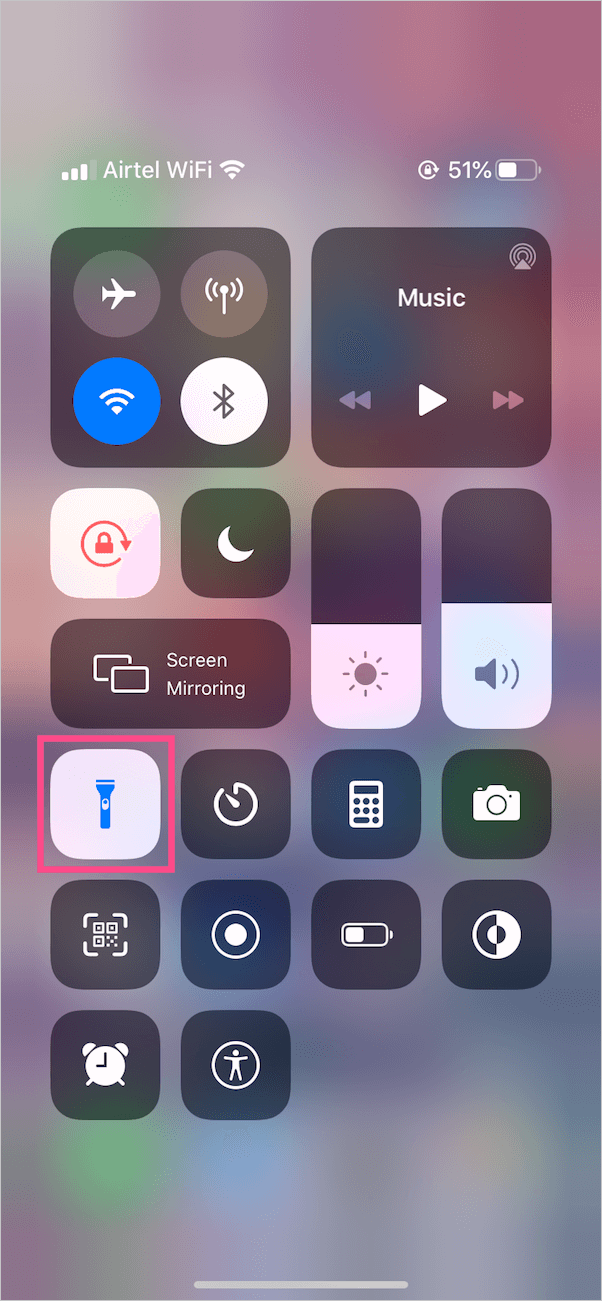
To turn on the flashlight on iPhone SE 2020, swipe up from the bottom of the screen to open the Control Center. Then tap the Flashlight button (torch icon) and tap it again to turn off the flashlight.
You can also change the intensity of flashlight. To do so, long-press the flashlight button and move the slider up or down to adjust the brightness accordingly.
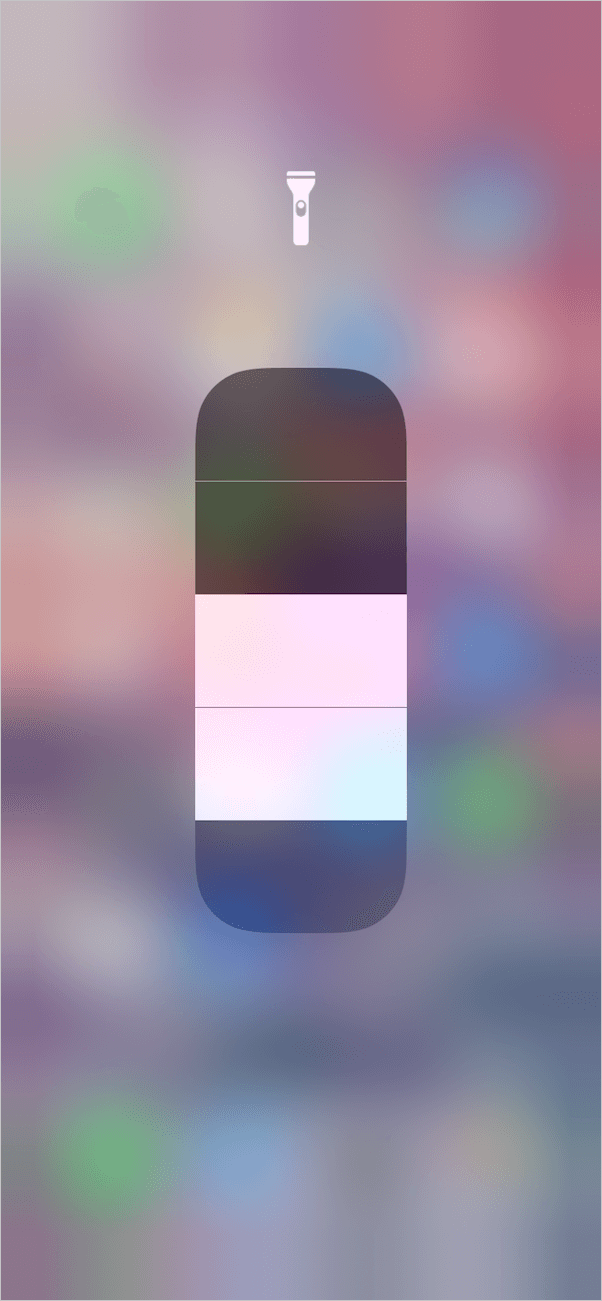
Alternatively, long-pressing the flashlight icon on the lock screen will turn it on.
How to Turn off Auto-Brightness on iPhone SE 2
By default, the auto-brightness setting is enabled on the iPhone and iPad. With auto-brightness turned on, iOS devices automatically adjust the display brightness depending on the ambient lighting conditions.
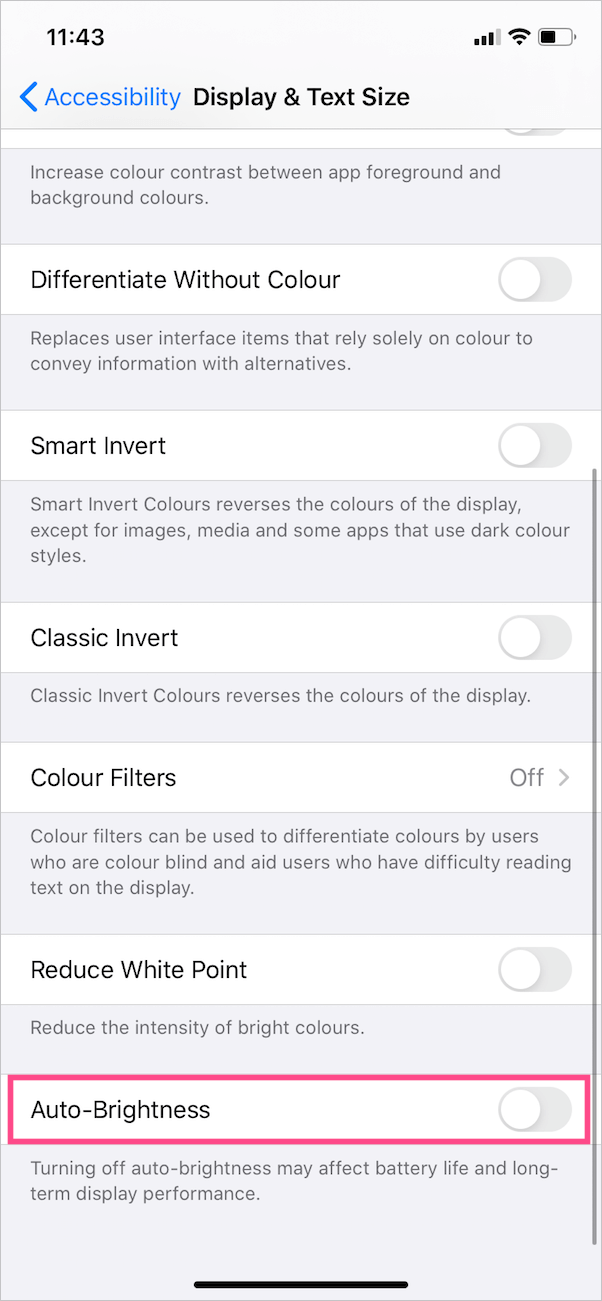
However, if you prefer to manually adjust the brightness then follow the steps below.
- Go to Settings > Accessibility.
- Under Vision, tap on “Display & Text Size”.
- Scroll down to the bottom and turn off the toggle for “Auto-Brightness”.
- Now adjust the brightness level from the Control Center as per your preference.
ALSO READ: How to Check Photo Details on iOS 13
How to Show Battery Percentage on iPhone SE 2
While it is not possible to show the battery percentage icon in the status bar on iPhone X and later. You can, however, check battery percentage on iPhone SE 2020 directly from the status bar.
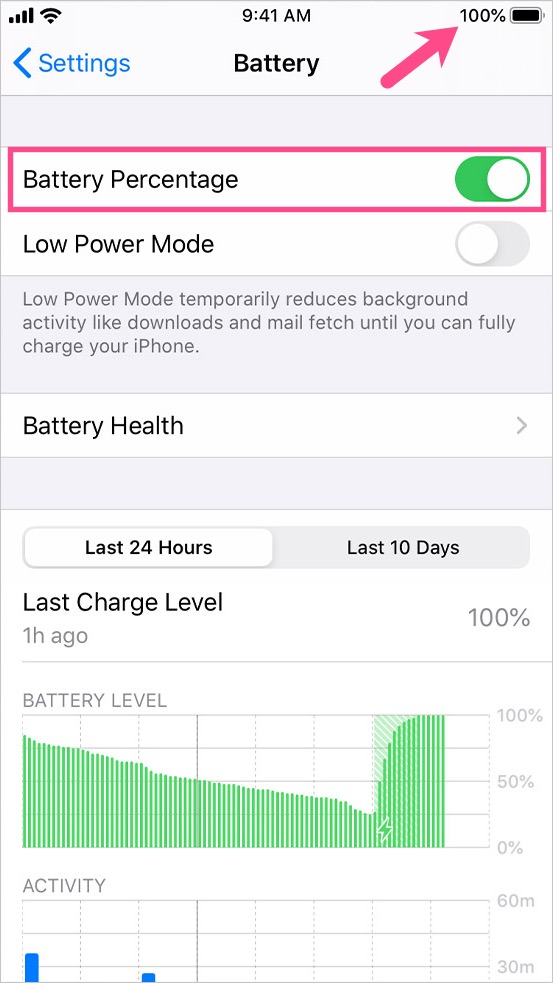
To turn on the battery percentage icon on iPhone SE 2020,
- Go to Settings.
- Tap on “Battery”.
- Turn on the toggle for “Battery Percentage”.
Now you can see the exact percentage or amount of battery juice left on your iPhone. The battery percentage is visible at the top-right corner of the screen alongside the battery icon.
How to Turn on Dark mode on iPhone SE 2020
Dark mode introduced in iOS 13 is one of the best features that you must try. On enabling dark mode, the iPhone colour scheme automatically changes from light to dark theme. The dark mode is easier on eyes in dark conditions and it also helps in conversing the battery life.
There are multiple ways to enable dark mode on iPhone SE 2.
Method 1: Go to Settings > Display & Brightness. Then select the Dark appearance to turn on dark mode.
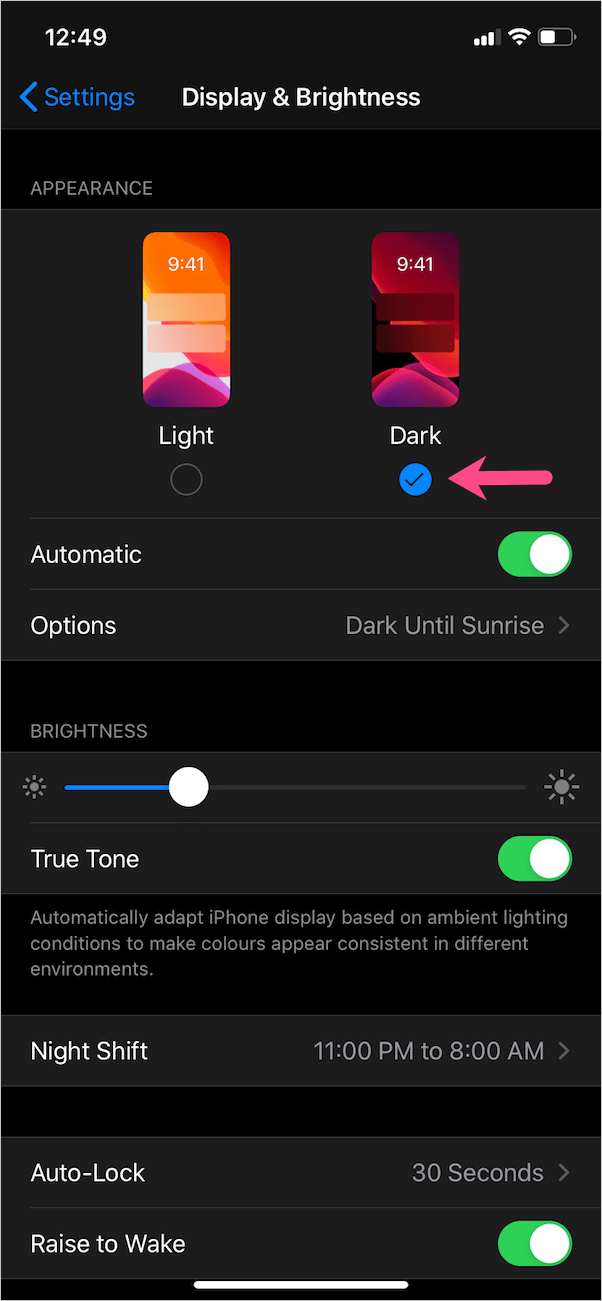
Method 2: Open the Control Center. Then touch and hold the brightness control bar. Tap the Dark Mode icon at the bottom left to toggle on or off the dark mode.
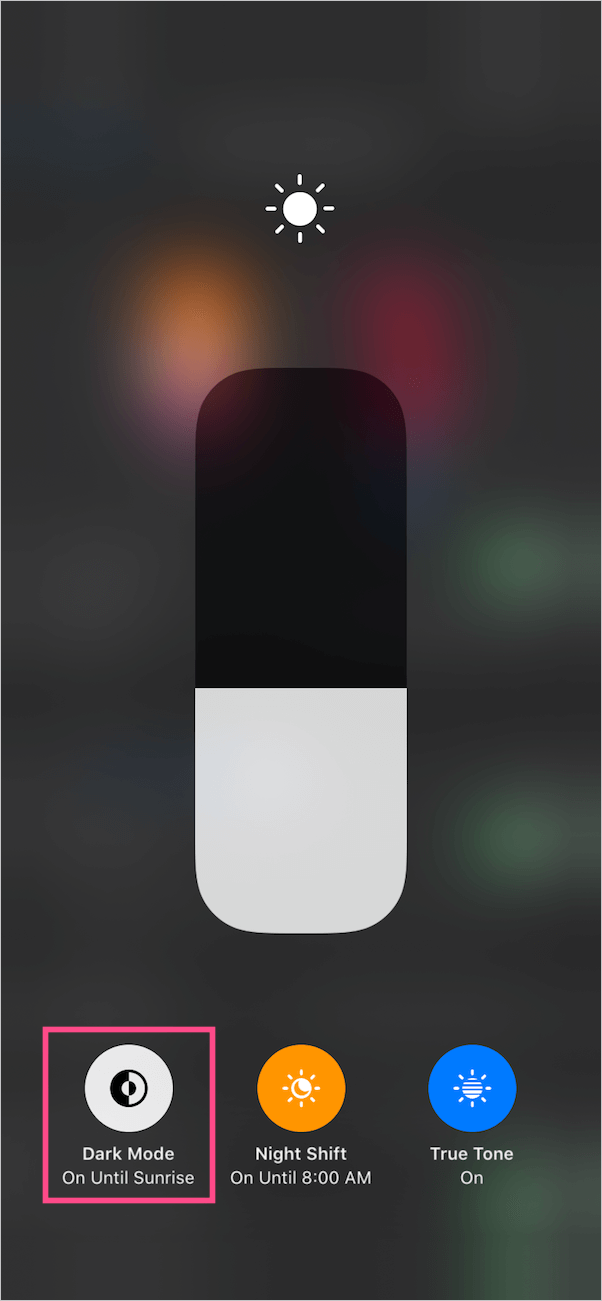
Method 3: You can also set dark mode to turn on automatically from sunset to sunrise or at a specific time. To get this working, open Settings > Display & Brightness and turn on the Automatic option. Then tap Options to set a custom schedule for dark mode.
TIP: You can also customise the Control Center and add the ‘Dark Mode’ control for quicker access.
How to Delete Apps on iPhone SE 2
If your iPhone is running out of storage then you can free up space by getting rid of unused apps. There are several ways to delete apps in iOS 13.
Method 1: Tap and hold the app icon you want to delete while you are on the home screen. Now tap “Delete App” from the quick action menu. Tap Delete again to confirm.
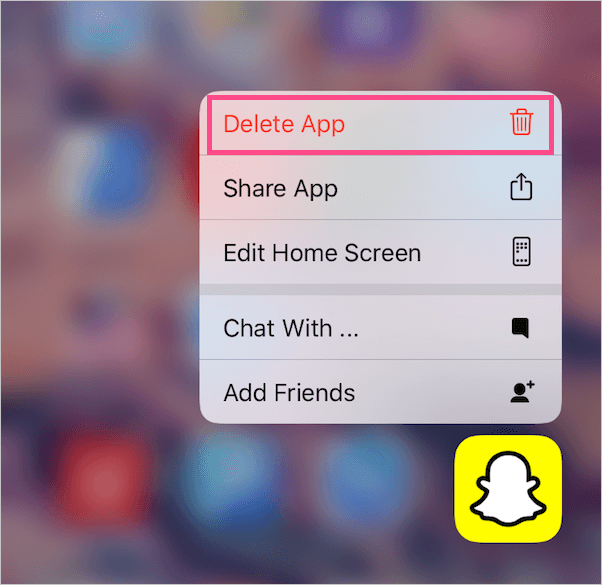
Method 2: From the home screen, long-press an app icon and tap “Edit Home Screen”. The apps will start wiggling and an x icon will appear at the top-left side of apps. Simply tap the X button to quickly delete a lot of apps. Then hit Done.
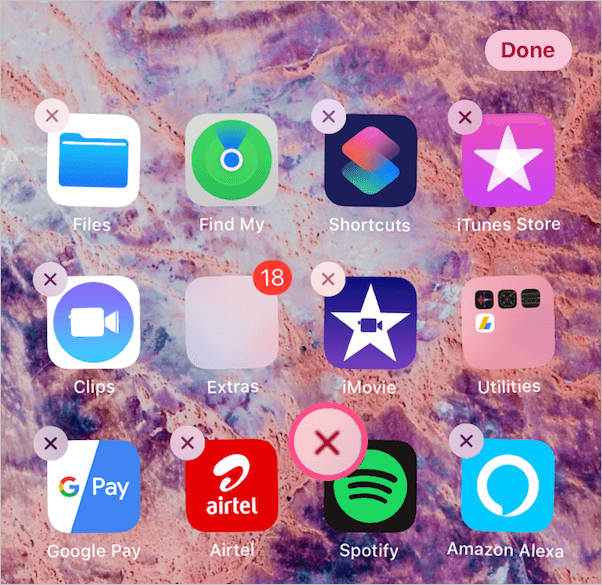
Method 3: Go to Settings > General > iPhone Storage. Then wait for the list of installed apps to load up. Open an app you want to delete and select ‘Delete App’. You can also Offload App instead of deleting it.
How to Enable LED Flash Notifications on your 2020 iPhone SE
iOS has an Accessibility feature for deaf and hearing impaired that allows them to use LED flash for alerts. Anyone can enable this feature if they prefer a visual notification along with the usual sound and vibration alert. This comes handy when you don’t want to miss notifications while your device is locked or silent.
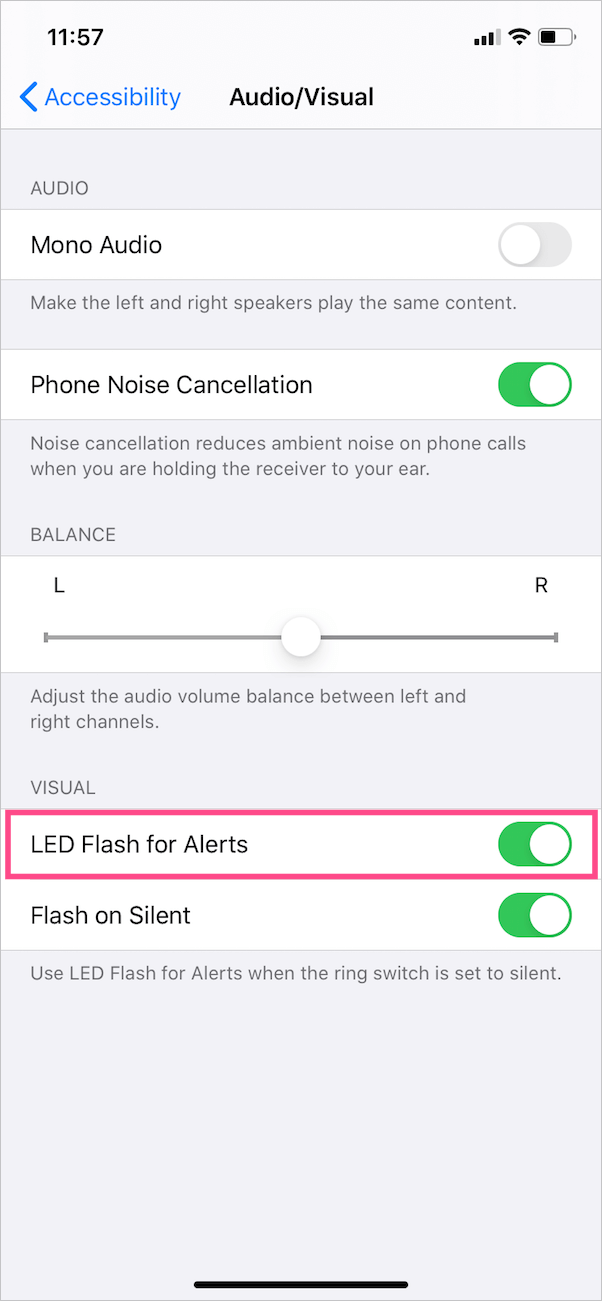
To turn on flash notification on iPhone SE 2,
- Go to Settings > Accessibility.
- Under Hearing, tap Audio/Visual.
- Turn on the toggle for “LED Flash for Alerts”.
- Optional: Turn off “Flash on Silent” if you don’t want to use LED flash for alerts when your iPhone is in silent mode.
We hope you found this FAQ helpful. Do share your favourite iPhone tips with us.











When watching WDAYTV on my SE 2020 phone there is Closed Captioning on bottom of my screen, how do I get rid of CC?