In iOS 15, Safari has undergone a radical change with a new design and a host of interesting features. The address bar now sits at the bottom of the screen to make one-handed usage easier. iPhone users can now customize the Start Page and use the new swipe gestures for seamless navigation. Safari in iOS 15 also introduces Voice search, Tab Groups to save your tabs, and Web extensions for the first time.
Apparently, the revamped design and UI notably change how you use Safari on iOS 15. That’s because the position of various options has changed, however, the functionality is still the same.
iOS 15’s Safari: Frequently Asked Questions
In this FAQ article, we answer all the basic queries you might encounter while using updated Safari. And if you’re completely new to Safari, this guide will help you. Let’s begin.
How to get back old Safari
Are you disappointed with the new Safari and looking to get back to the older version of Safari from iOS 14? Well, that’s not possible. You simply cannot switch back to the old Safari unless you decide to downgrade from iOS 15 to iOS 14.
How to move the address bar to the top
Don’t like the tab bar at the bottom of the screen? Thankfully, there is an option to move the Safari address or URL bar back to the top.
To quickly switch between the bottom and top address bar,
- Open a website in Safari if you haven’t yet.
- Tap the aA icon on the left side of the tab bar at the bottom.
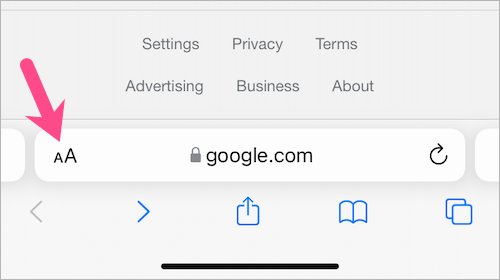
- Tap “Show Top Address Bar” from the list.
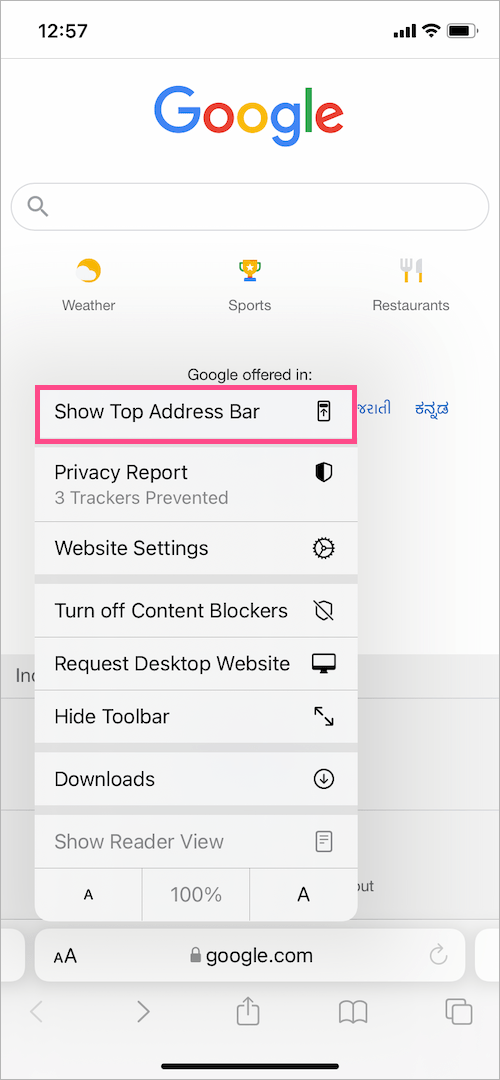
The address bar will now appear at the top in Safari. To move back to the bottom address bar, simply tap the aA icon again and select “Show Bottom Tab Bar”.
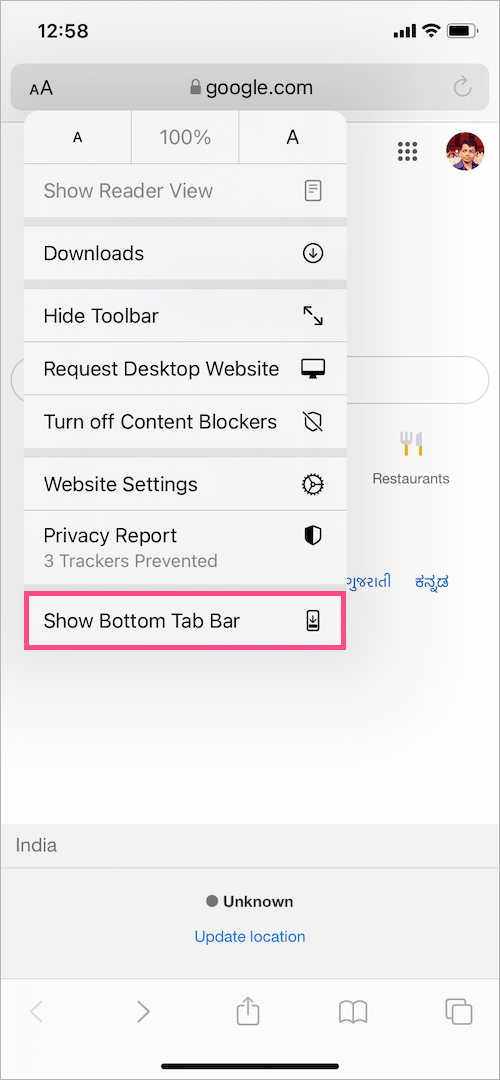
Alternate Way –
Go to Settings > Safari. Under the ‘Tabs’ section, select the “Single Tab” option.
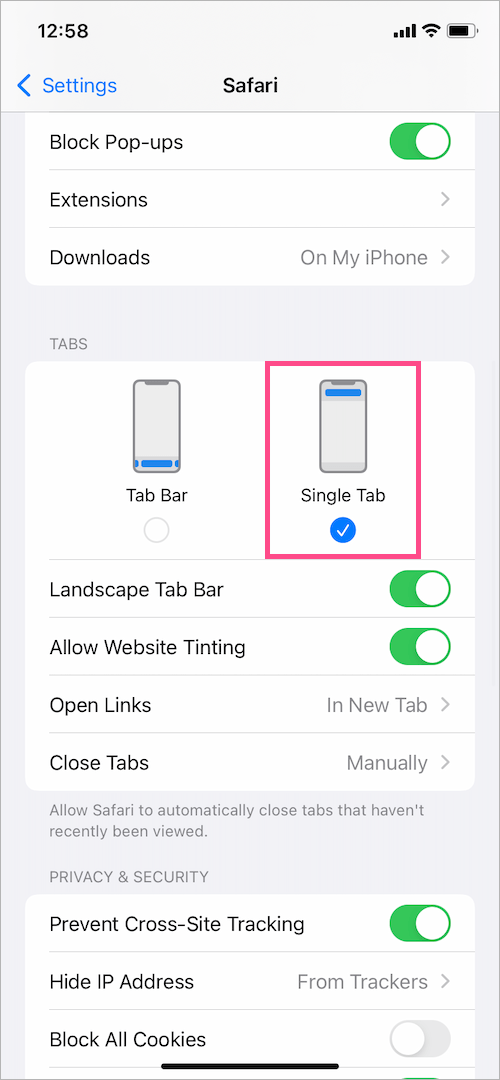
How to find Bookmarks and History
Wondering where are your bookmarks and history stored? Here’s how you can access bookmarks, history, and Reading List in the new Safari.
- Tap the book icon in the menu bar at the bottom.
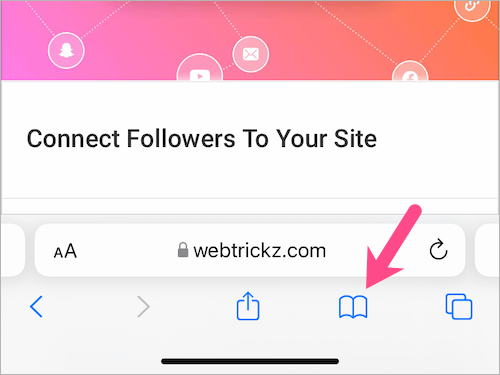
- In the three tabs menu, tap the “Bookmarks” tab to find all your bookmarks. TIP: Tap the “Edit” button at the bottom-right corner to edit the bookmarks.
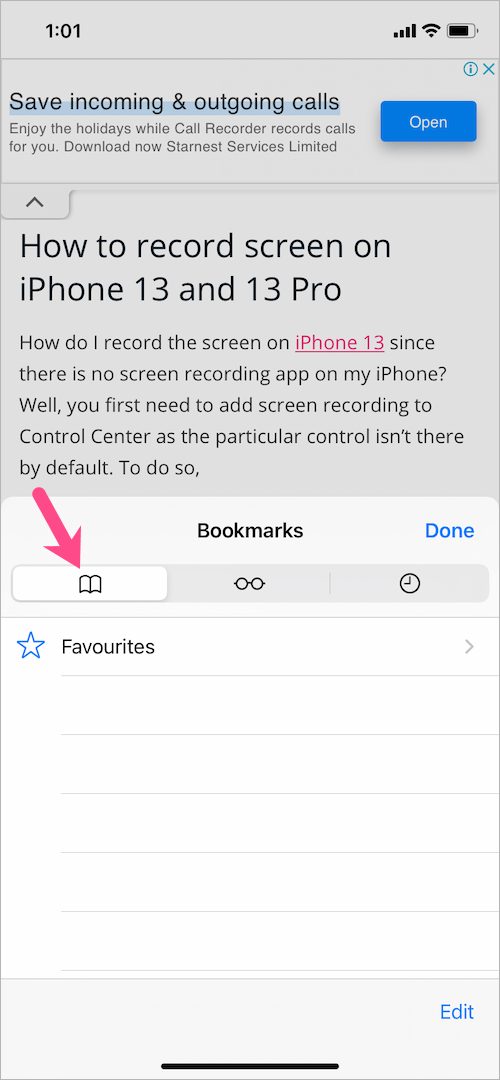
- Similarly, tap the “Reading List” and “History” tab to view their contents.
How to Open Recently Closed Tabs
To reopen the last closed tab in Safari:
- Tap the “Tab Overview” button on the bottom menu bar or swipe up on the tab bar.
- Once you see all your open tabs in a grid view, long-press the + button at the bottom left corner.
- An overlay window will pop up listing all the ‘Recently Closed Tabs’ in the order they were last closed.
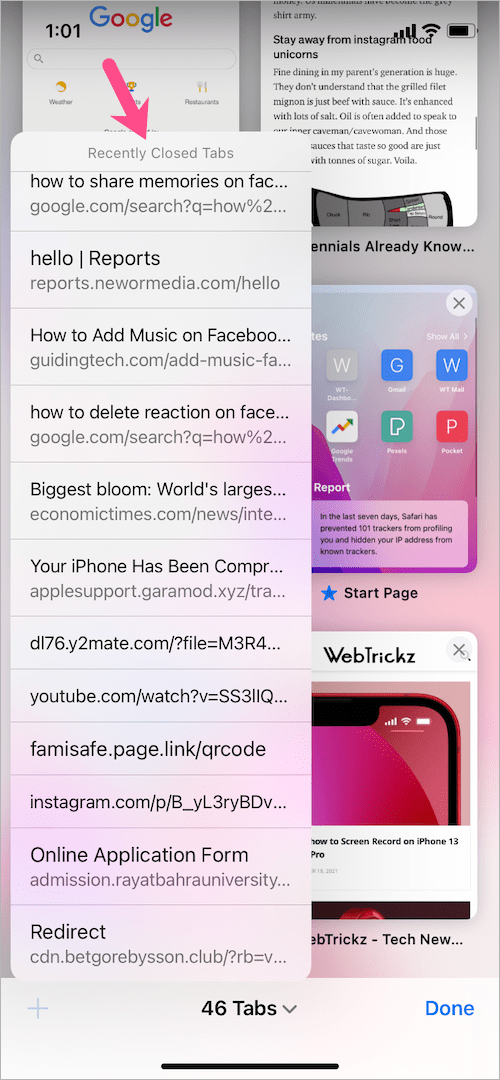
- Swipe up or down to navigate across the closed tabs and tap them to re-open.
How to close all open tabs at once
To close all tabs in Safari on iOS 15:
- Tap and hold the “Tab Switcher” button (two-square icon) in the menu bar at the bottom.
- Select the “Close All # Tabs” option.
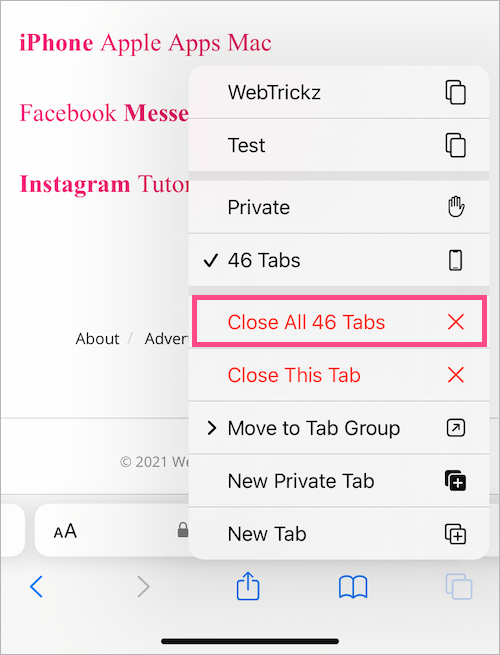
Alternative Way – Swipe up on the tab bar (URL bar) to switch to grid view. Then long-press the “Done” button at the bottom-right corner and tap “Close All # Tabs”. All your open tabs will close at once.
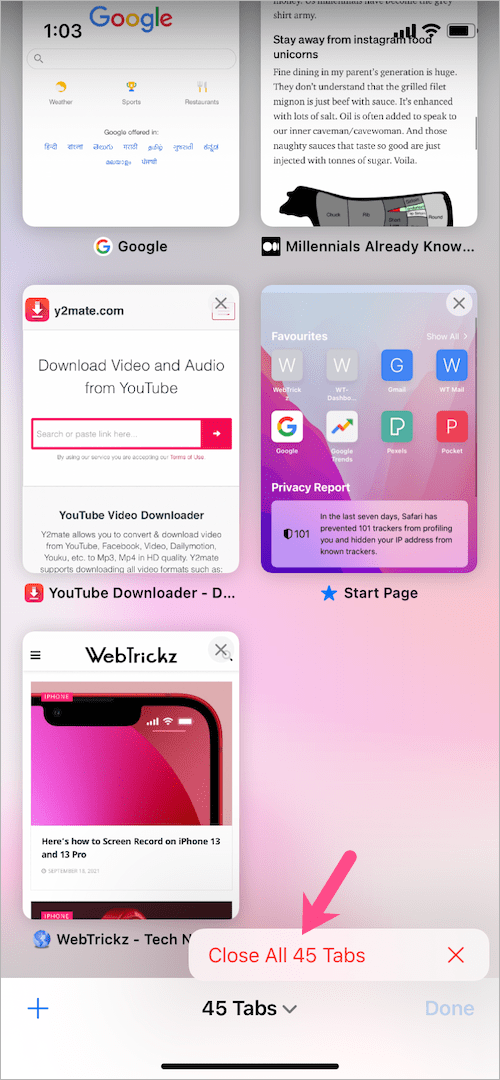 How to copy links of all open tabs
How to copy links of all open tabs
iOS 15 offers the ability to copy links of all open tabs in Safari on iPhone. This comes in handy when you want to email or share the list of all your open tabs outside of Safari.
To save links of all open tabs:
- Tap the “Tab Overview” button in the menu bar or swipe up on the address bar.
- Tap on “# Tabs” in the middle of the tab bar.
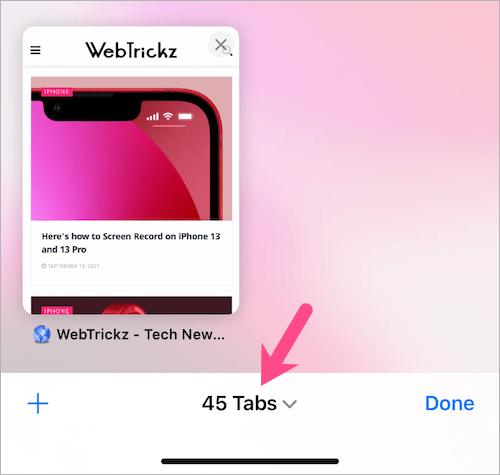
- In Tab Groups, tap the “Edit” button.
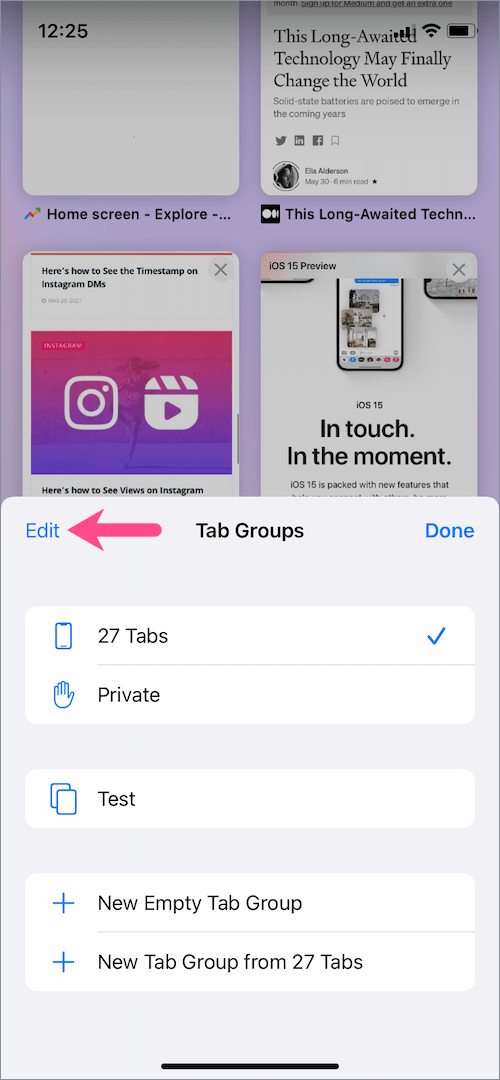
- Tap the ellipsis button (3-dots icon), shown next to the particular tab group.
- Select “Copy Links” to copy all the links to your clipboard.
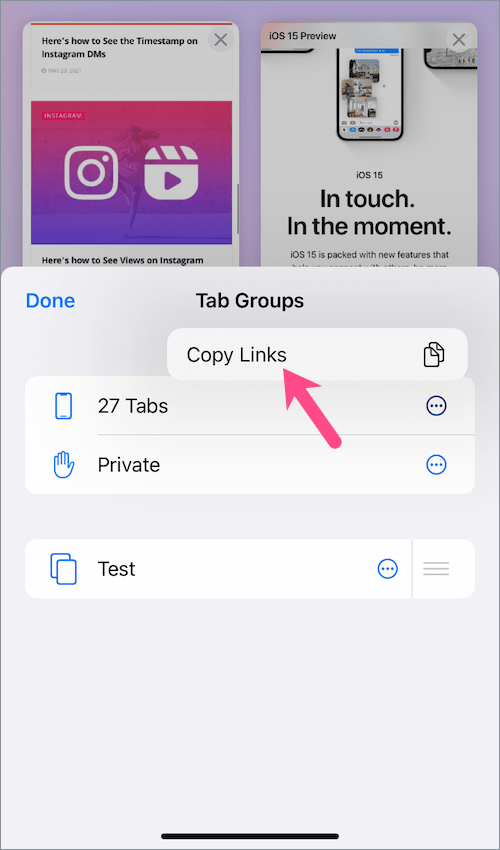
- Open the Notes app or a messaging client and paste the data.
That’s it. All the links will appear in a bulleted list and in chronological order. Note that you can copy links of all your Private tabs as well.
How to refresh a webpage
Can’t find the reload button to refresh a website that’s stuck in the middle?
To refresh a page or tab in Safari, simply tap the reload button (circular arrow icon) on the right side of the address bar.
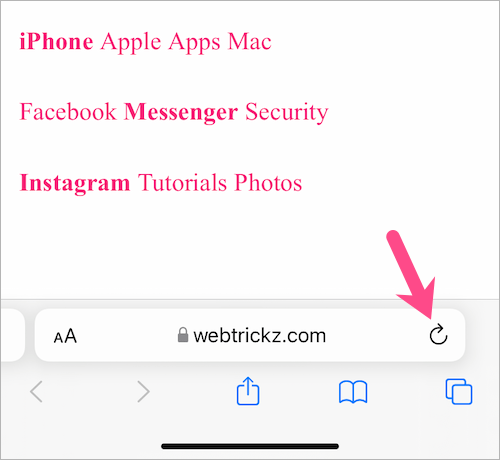
Alternative Way – In iOS 15, Safari features a new “Pull to Refresh” gesture that lets you reload a webpage by pulling down a page from the top.
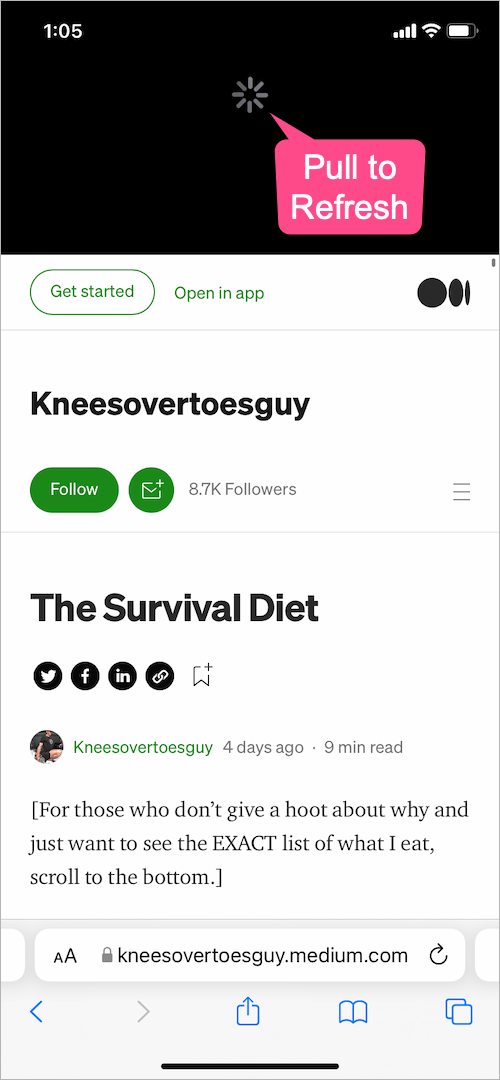
Note: Pull down to refresh is indeed a quicker way to refresh but only if you’re already at the top or start of a webpage. Meanwhile, if you’re at the bottom of a long page then you first have to scroll all the way to the top to refresh. This also means that you will lose your earlier position on the webpage.
How to use the Reader View
Safari on iOS 15 briefly shows a “Reader Available” popup in the address bar when you visit a website that supports reading mode. By switching to reader mode, you can hide ads and menus from the webpage for an uncluttered and distraction-free experience. Before you use Reader View, note that it only works on supported websites such as Medium.com.
To turn on reading mode, tap the aA button on the left side of the address bar. Then select the “Show Reader View” option from the list.
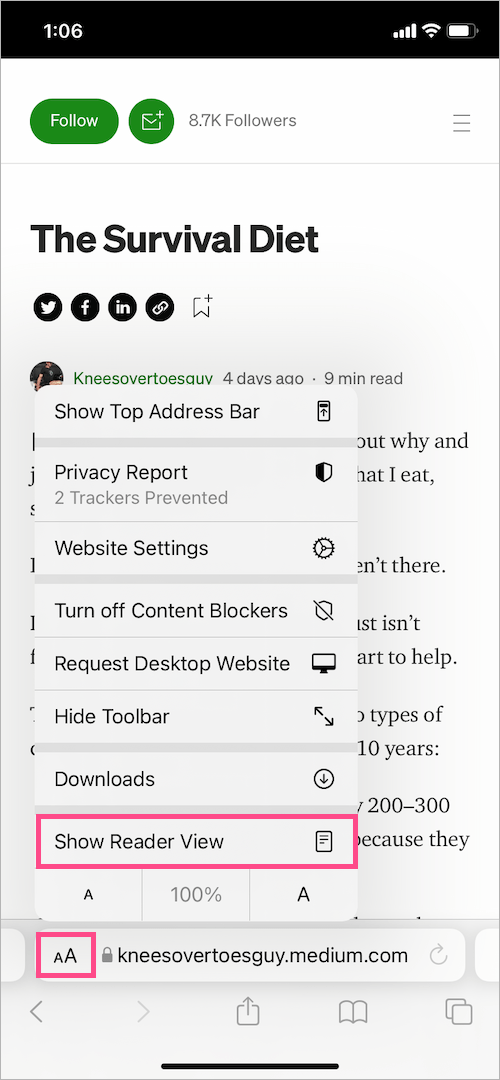
Shortcut – To quickly switch to reader view, simply long-press the aA icon on the tab bar. The webpage will immediately change to reading mode and the aA button will turn black, indicating reader view is enabled.
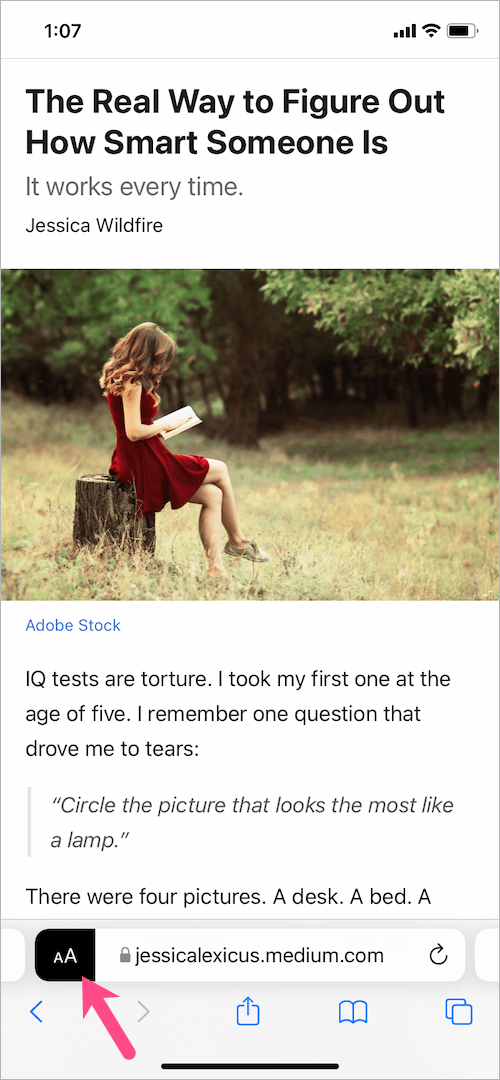
How to see Downloads
In iOS 15’s Safari, the Downloads folder is completely missing and it isn’t hidden behind any menus either.
So, where are my downloads? The fact is that the downloads directory doesn’t appear permanently. You can see it in Safari only after you download a certain file. The Downloads menu then disappears automatically after a while.
To find your downloads, just download a file. A download button (down arrow icon) will now show up on the left side of the bottom tab bar. Once downloading is done, tap the download button and select “Downloads” from the list. Here you can manage your recently downloaded items with options to view, delete, or clear them.
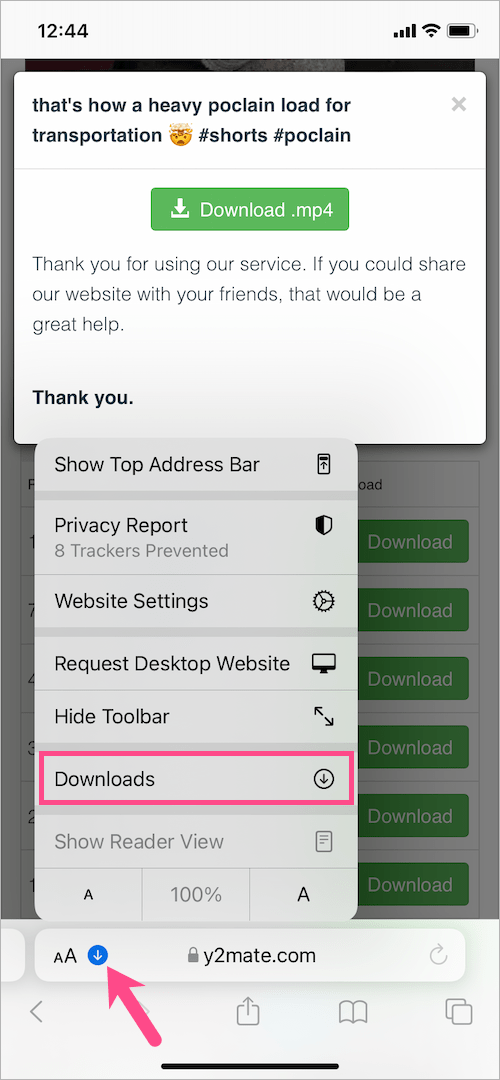 How to Rearrange Tabs
How to Rearrange Tabs
- Tap the “Tab Overview” button in the bottom menu bar. Or swipe up on the address or tab bar to view all your open tabs.
- Once you see all tabs in a grid view, press and hold a tab you want to move.
- While holding the tab, drag and move it to your preferred position. You can move the tab towards the right, left, or all the way to the top or bottom.
- Once done, tap the Done button at the bottom right corner.
How to Hide Frequently Visited Sites
By default, the websites you visit most often appear on Safari’s start page or new tab page. Thankfully, you can easily get rid of frequently visited sites in Safari on your iPhone.
To disable frequently visited sites on Safari’s Start Page,
- Swipe up on the tab bar (URL bar).
- Tap the + button at the bottom left corner to open the start page.
- Scroll down to the end of the start page and tap on “Edit”.
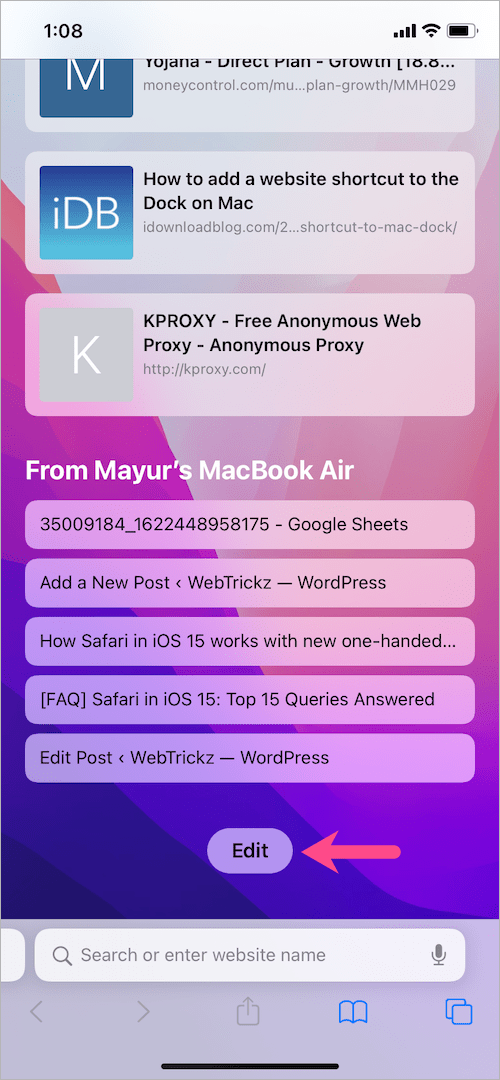
- In the Customise Start Page section, turn off the toggle button next to “Frequently Visited”.
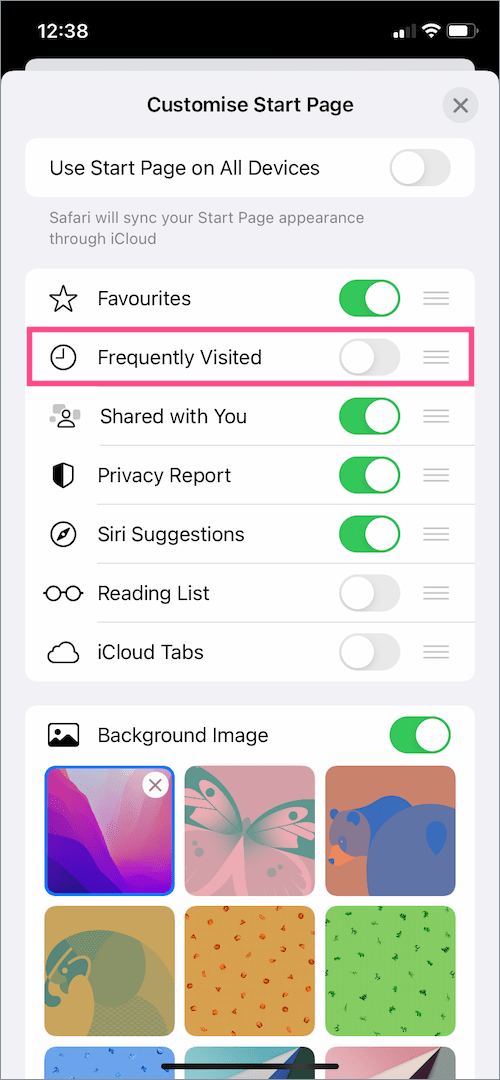
- Close the customization screen.
TIP: You can also remove or delete specific sites from the “Frequently Visited” section on the start page. For this, long-press a frequently visited tab you want to remove. Then tap “Delete”.
How to install extensions in Safari
With iOS 15, Web extensions for Safari are finally available on iPhone and iPad. However, you won’t find the option to install extensions anywhere within the Safari app. Nevertheless, there is a much simpler way to do so.
To add extensions to Safari in iOS 15 on iPhone,
- Open Settings and scroll down to Safari.
- Go to ‘Extensions’ and tap on “More Extensions”.
- Install the extension you want from the App Store, just the way you install an iOS app.
- Head back to “Extensions” in Settings.
- Turn on the toggle next to the extension you just installed to enable it.
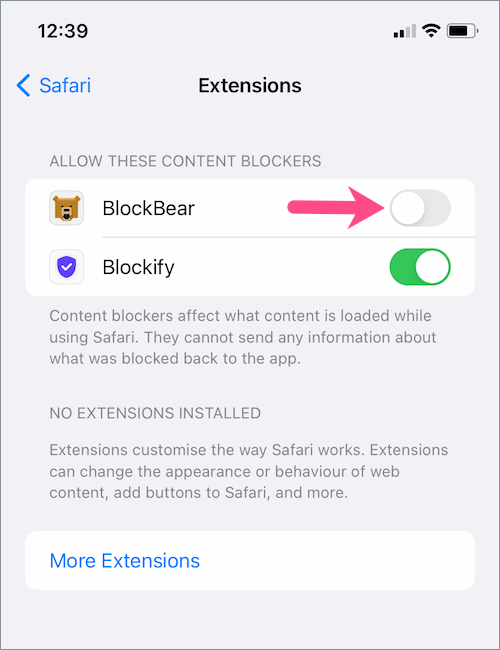
- To use the extension in Safari, tap the ‘Share’ button in the bottom menu bar. Then scroll down the menu and select the particular extension.
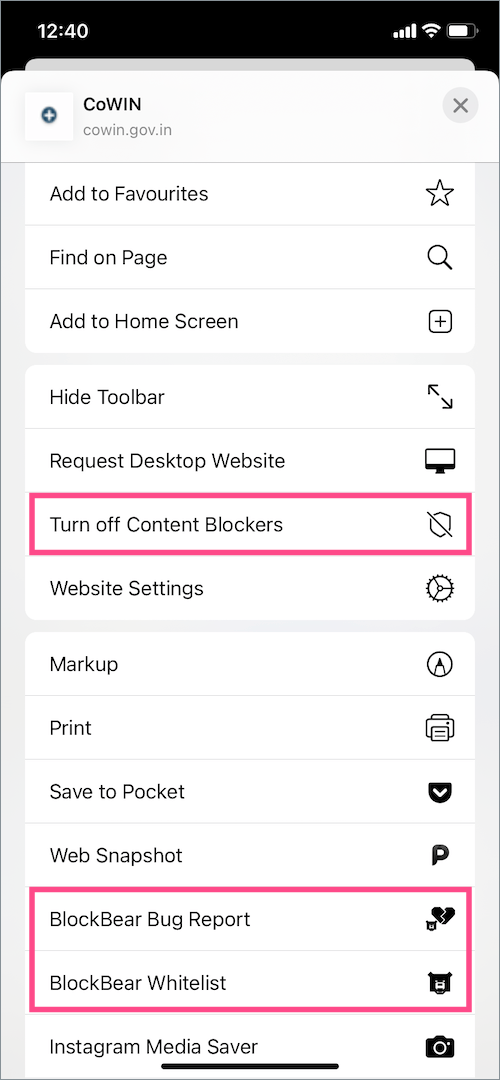
TIP: You can enable or disable Safari web extensions at any point in time without having to delete them. Just go to the Extensions menu in Settings and turn off the extension.
How to Add a Tab Group
In iOS 15, you can use the Tab Groups feature to group tabs in Safari on iPhone and iPad. One can add multiple tab groups and even create a group of all open tabs.
To create a Tab Group in Safari:
- Swipe up on the URL bar (or tap the ‘Tab Switcher’ button) to open the tab overview page.
- Tap on “# Tabs” in the center of the tab bar.
- Select the “New Empty Tab Group” option.
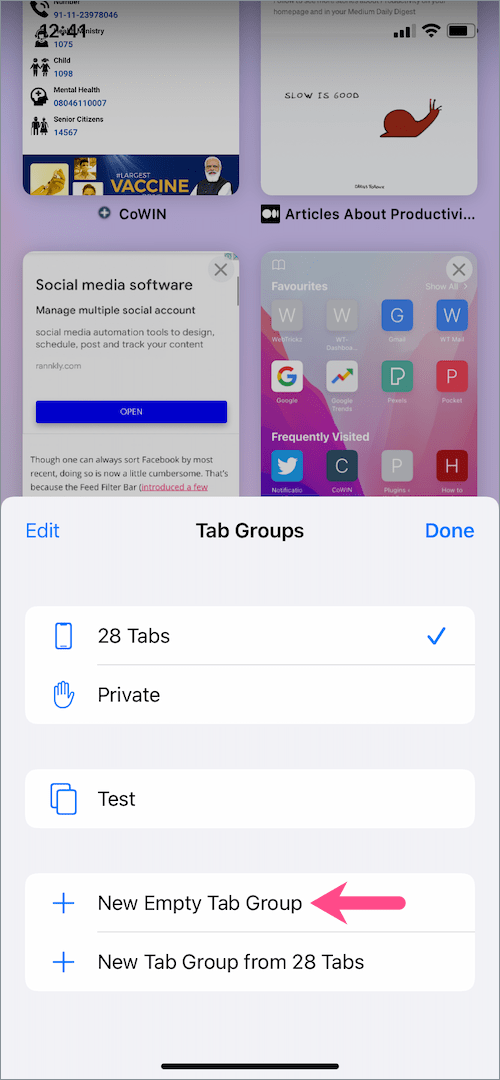
- Give your tab group a name and tap Save.
- Once the tab group is created, open the desired tabs while you’re in that particular tab group.
TIP: You can also move tabs from one tab group to another. To do so, navigate to the tab overview screen and long-press a tab. Then tap “Move to Tab Group” and select the Tab Group you want to move the tab to.
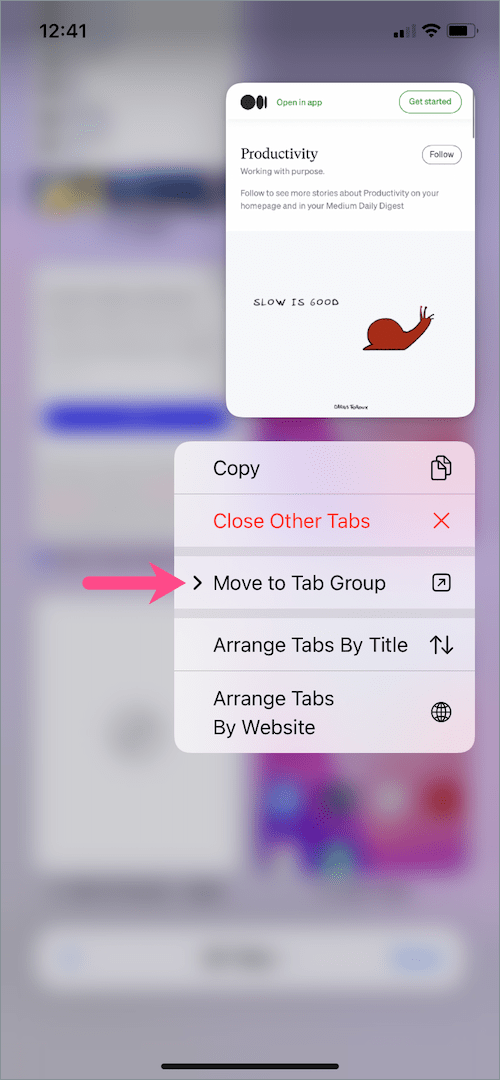 How to rename and delete a Tab Group
How to rename and delete a Tab Group
To rename a Tab Group in Safari:
- Tap the “Tab overview” button (two-squares icon) at the bottom right corner.
- Tap on “Tabs” in the middle of the tab bar.
- Swipe left on a tab group and tap the rename option (pencil icon). Or long-press the tap group and select “Rename“.
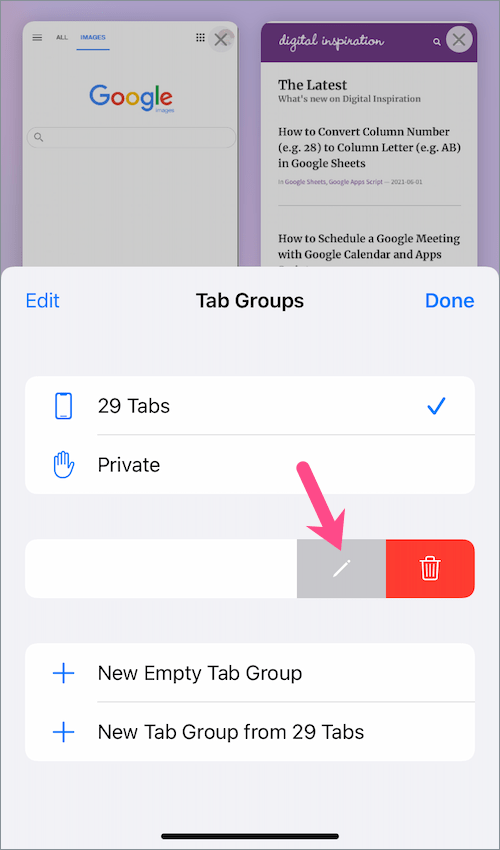
- Enter a new name for the tab group and hit Save.
To delete a Safari Tab Group:
- Swipe up on the address bar.
- Tap on “Tabs” in the center of the address bar.
- Long-press a specific tab group and tap “Delete“.
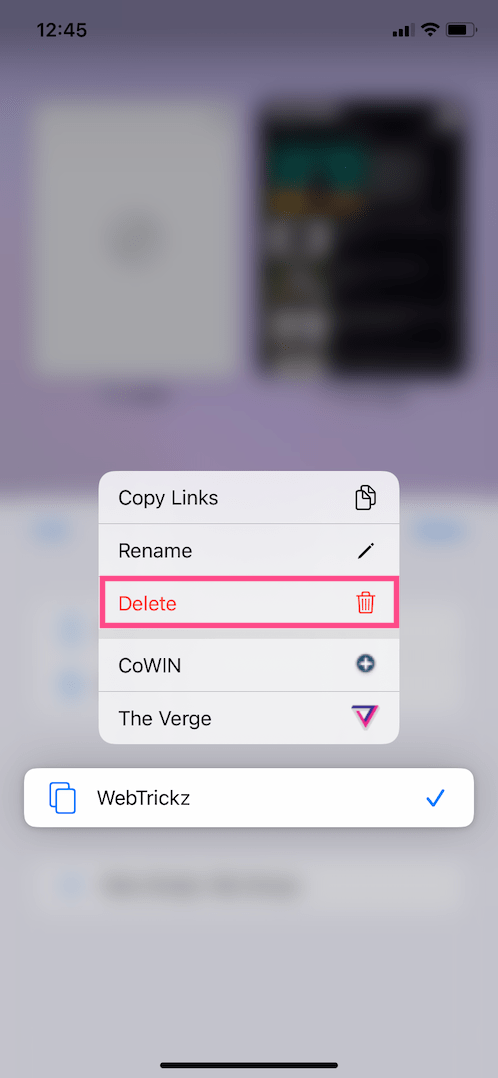
- Tap “Delete” again to confirm.
More iOS 15’s Safari Tips:
- How to Change Start Page Background in Safari on iOS 15
- How to Use Safari’s Private Browsing Mode on iOS 15
More iOS 15 Tips:









Not intuitive. Step zero in finding/using bookmarks is to actually be in some webpage on Safari! Often when you tap Safari the screen brings you different search engines, not a webpage. So I didn’t know what to do to find the book icon.
Also, not intuitive what the definition of “three tabs menu”. The icons at the bottom when I found them do not look like any browser tabs I’ve ever seen.
Not meaning to natter, just saying that as a brand new user to anything Apple, I am not finding it to be very user friendly. An instruction will say to click or tap on “something”, and then I have to go search for what/where is “something”. And this leads sometimes to a long chain of looking up “somethings”. This website does help, and I’d be lost without it. So, thanks!
It was helpful, thanks