iOS 15 introduces a smart way to deal with a barrage of notifications you end up receiving all day long. The new “Notification Summary” in iOS 15 and iPadOS 15 makes this possible. This new feature uses on-device intelligence to arrange your notifications by priority.
Once set up, your iPhone delivers a summary of non-urgent notifications every day in the morning or evening, or at a time scheduled by you. However, urgent alerts and time-sensitive notifications are always delivered immediately even for apps in your summary.
By enabling Notification Summary, one can take a break from less important notifications that don’t require immediate attention. This helps to reduce distractions while you’re at work or spending time with your loved ones. Moreover, you can choose specific apps for your summary depending on the daily notification average.
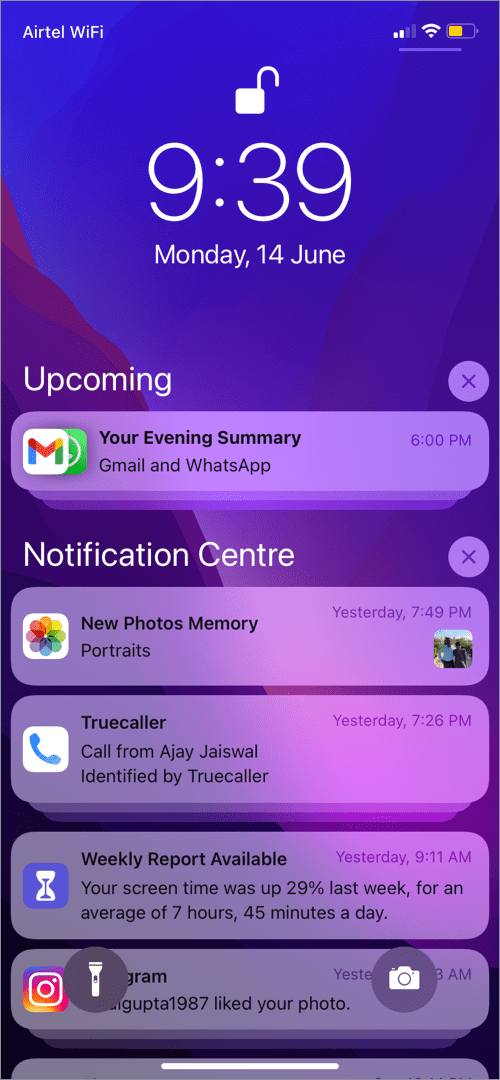
That said, Notification Summary in iOS 15 isn’t turned on by default. As a result, most non-tech-savvy users might not be aware of this new feature.
To make it easier, we explain how you can turn on Notification Summary in iOS 15 and set up scheduled delivery.
How to turn on Notification Summary in iOS 15
- Open Settings on your iPhone or iPad.
- Go to Notifications > Scheduled Summary.
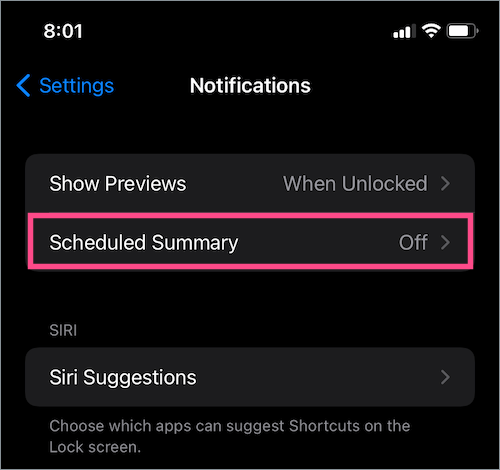
- Turn on the toggle button next to “Scheduled Summary”.
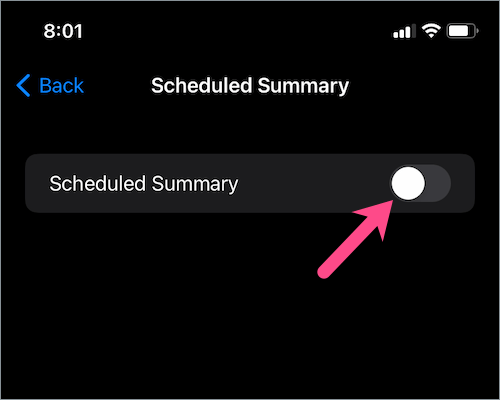
- Tap the “Continue” button to set up your Notification Summary.
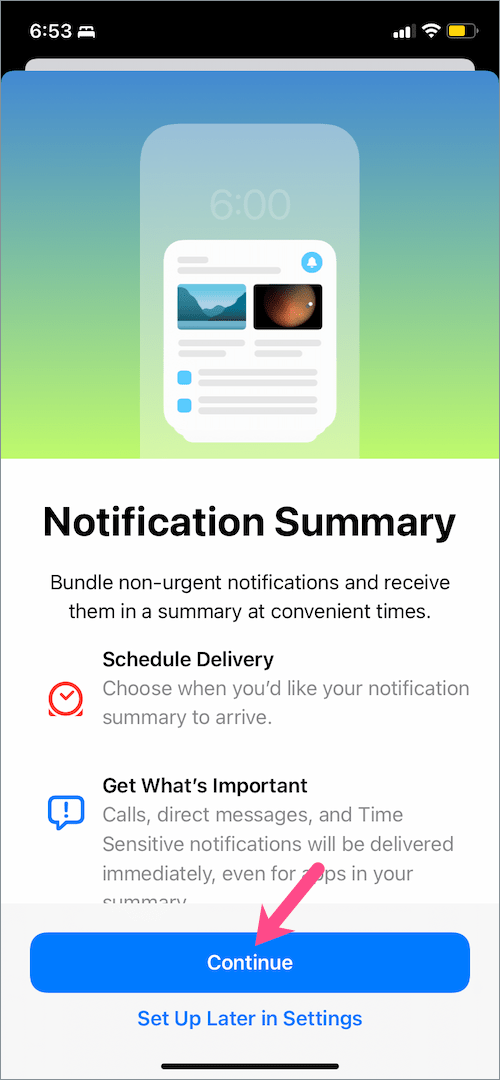
- Select the apps for your summary by tapping the radio button on the left. Then tap the “Add # Apps” button.
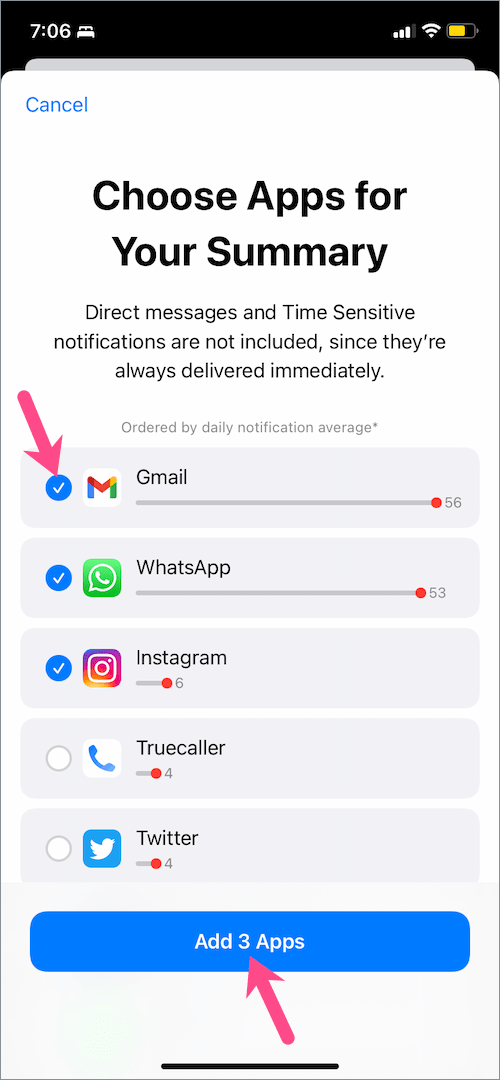
- Set a schedule and choose the times when you’d like to receive the notification summary. Here you can set a preferred time for the 1st summary and 2nd summary. Or tap the “Add Summary” option if you want to get the notification summary three or four times a day.
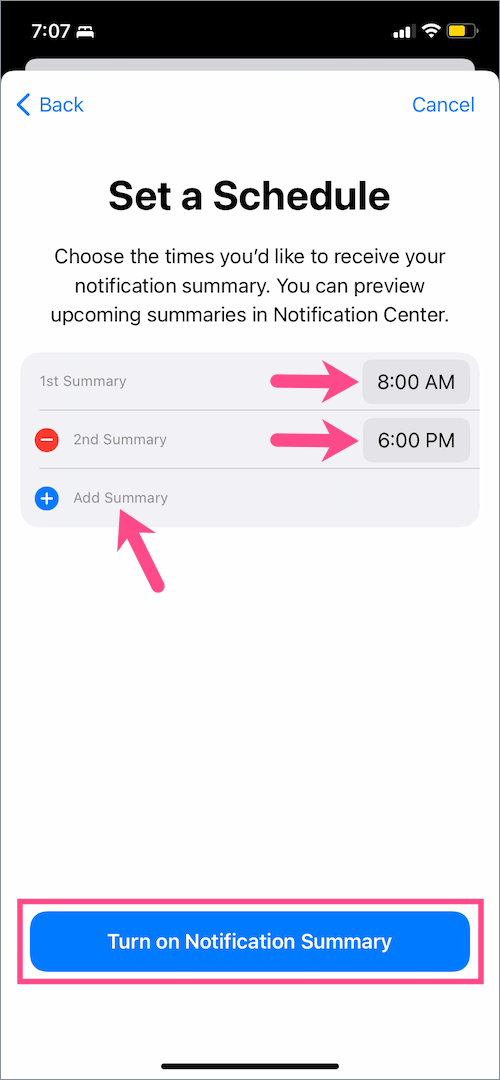
- Then tap on “Turn on Notification Summary“.
That’s it. Your iPhone will now show your summary at the chosen time in the Notification Center as well as the Lock Screen. Simply tap the summary to expand it and view all your non-time-critical notifications from the chosen apps.
ALSO READ: Stop iPhone from notifying people when you have notifications silenced
How to turn off Notification Summary in iOS 15
Do you want to receive all of your app notifications the regular way instead of a summary? In that case, you can simply turn off the Notification Summary.
For this, go to Settings > Notifications > Scheduled Summary. Then turn off the toggle button next to “Scheduled Summary”.
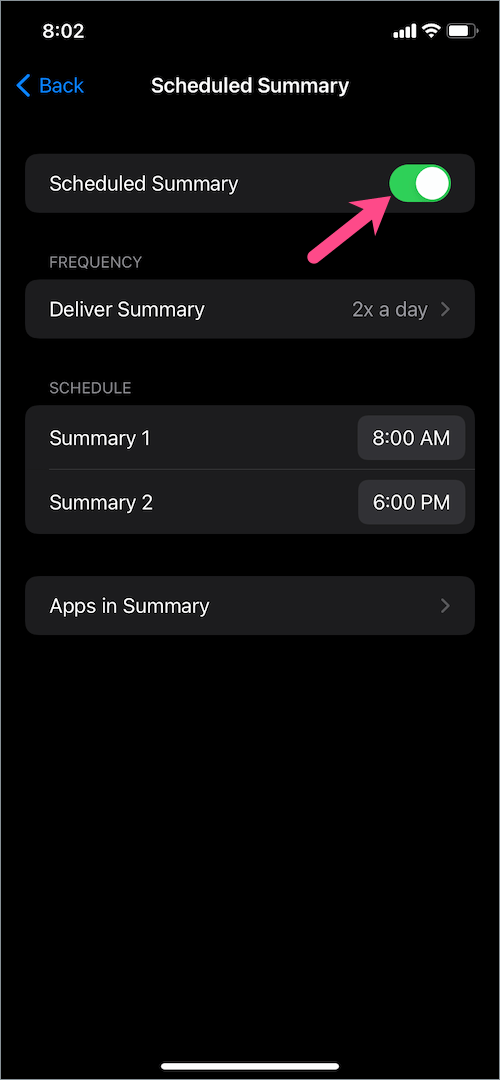
What’s good is that you don’t need to set up your summary the next time you wish to enable it.
RELATED: How to turn off all notifications on iPhone overnight
How to Add or Remove Apps in Notification Summary
iOS 15 lets you remove specific apps or add new ones to an existing summary with ease. This comes in handy as you don’t have to create a new summary just to add or remove some other app(s) at any point in time.
To modify apps in the Notification Summary,
- Navigate to Settings > Notifications > Scheduled Summary.
- Tap “Apps in Summary“.
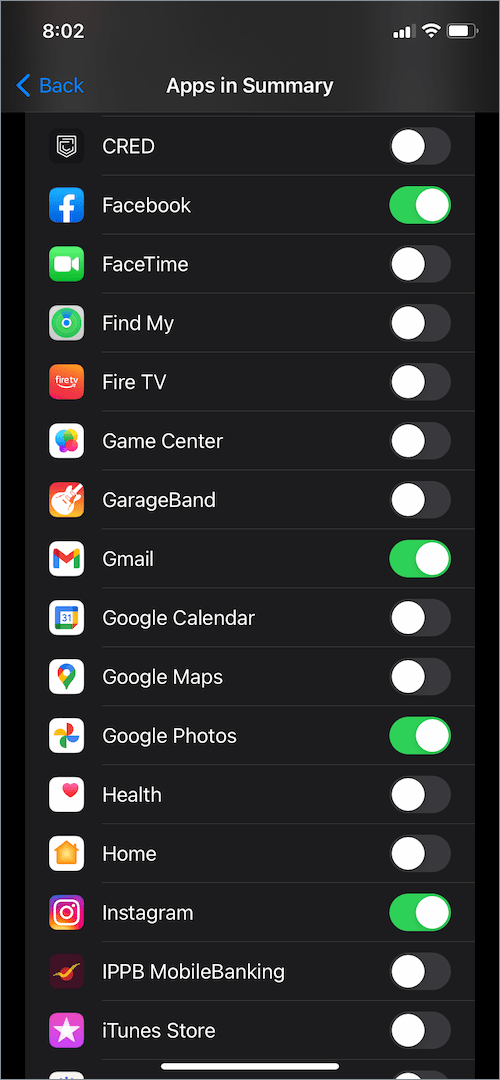
- Turn on or off the toggle next to specific apps you want to add or remove.
ALSO READ: How to reply to texts and messages from Notification Center on iPhone
How to change the Frequency and Schedule of Summary
You can change the scheduled time of a particular summary. Or choose a pre-defined frequency to receive Notification Summary from 1 to 12 times a day. To do so,
- Head to Settings > Notifications > “Scheduled Summary”.
- To modify the time interval of a summary, tap the time window next to the particular summary and set a new time.
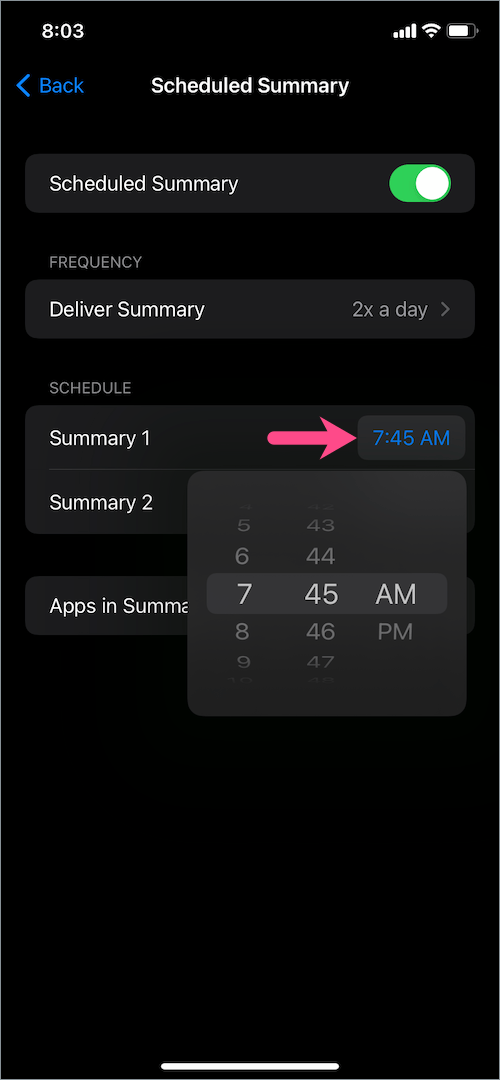
- To change the frequency of your summary, tap “Deliver Summary” and select one of the listed frequencies. For instance, choosing “4x a day” would deliver a summary four times a day.
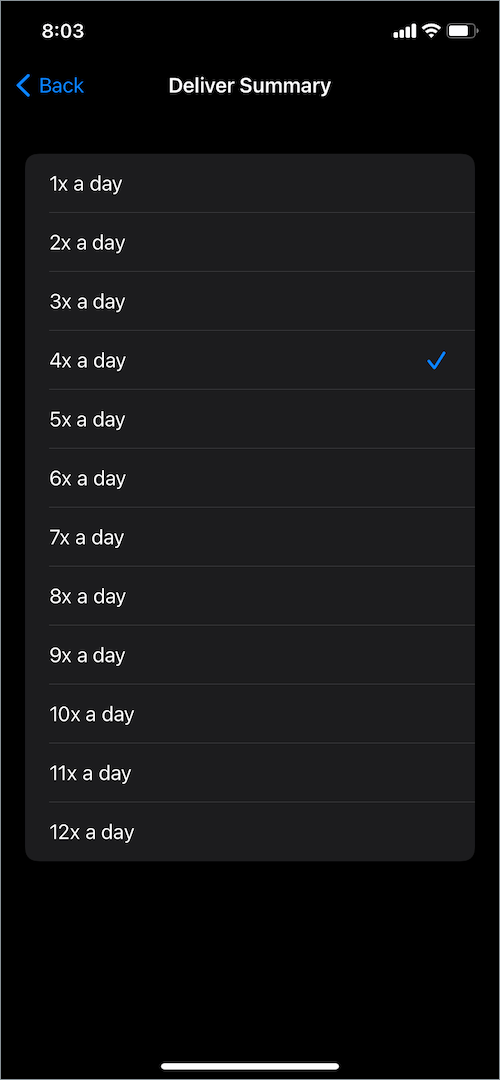
What’s more? In iOS 15, you can change the order of home screen pages as well as delete individual app pages. Besides, users can now change Safari’s background image on iPhone and iPad. Do visit our iOS 15 section for more interesting tips.
RELATED: How to Turn Off Time Sensitive Notifications in Instagram on iPhone











This might be of use to those that like complicated procedures but, I had the ability to turn off notifications 10PM to7AM so as to not interrupt sleep. I leave my phone on for calls – I can’t designate numbers as they change. Is there a way to do this in IOS 15? And, I did it automatically w/o daily input, including my iWatch.