The Mute button (a microphone icon with a diagonal line across) on Google Hangouts for iOS and Android has an odd appearance. So when you start a video chat, the microphone appears muted by default due to the slash symbol over it. The fact is that the mic is active and the person on the other end can hear you. Moreover, Hangouts doesn’t display a mute or unmute label on the screen when you enable or disable the microphone.
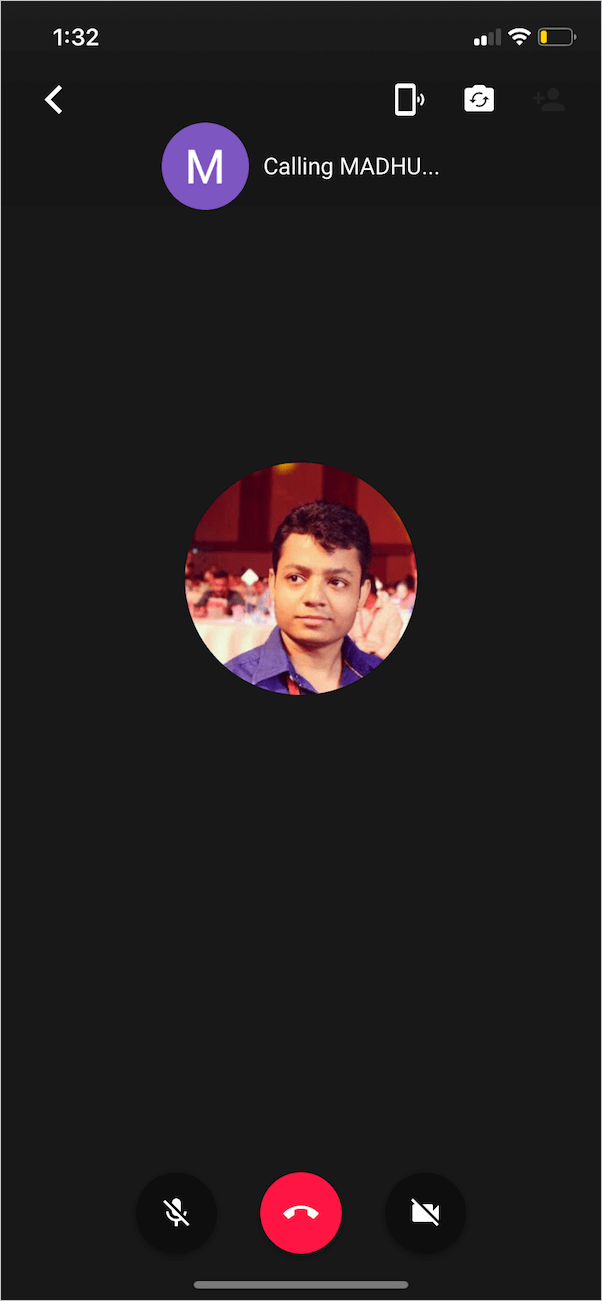
On the other hand, Hangouts displays a different icon to toggle the microphone and camera in its web interface.
The lack of uniform UI across different platforms can make Hangouts confusing for new users. To clear the confusion, let’s see how you can mute and unmute microphone in a voice or video call on Google Hangouts.
How to mute or unmute a video call in Hangouts
On iOS and Android
To mute a call, tap the microphone button at the bottom left. The mic icon will now turn white, implying that the microphone is off. The receiver now won’t hear your voice until you turn on the mic again.
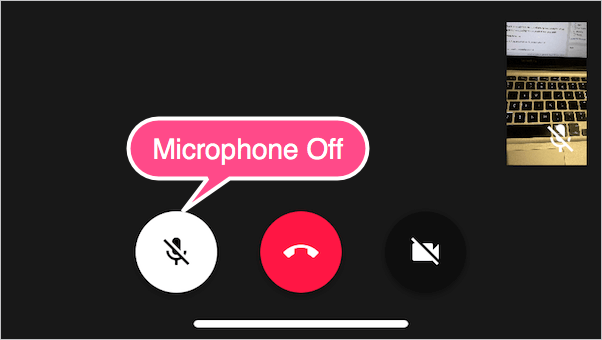
To unmute a call, tap the mic button while it is turned white. The icon will now appear transparent which means that the microphone is on. The person you are calling will now be able to hear your audio.
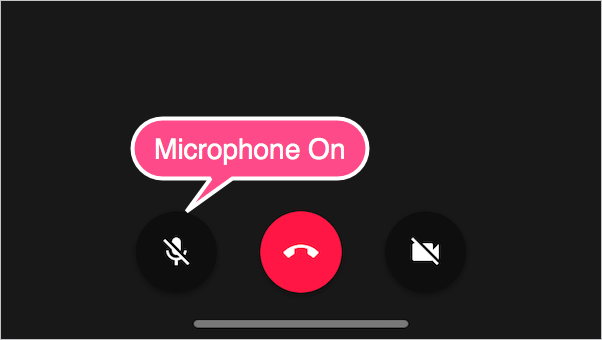
Note: Tap on the screen once if the control buttons aren’t visible during a video call.
On Hangouts for web (hangouts.google.com)
To mute microphone, tap the mic icon at the bottom of the window. The microphone button will now turn white with a diagonal line across it. This means the microphone is disabled and the receiver can’t hear you.
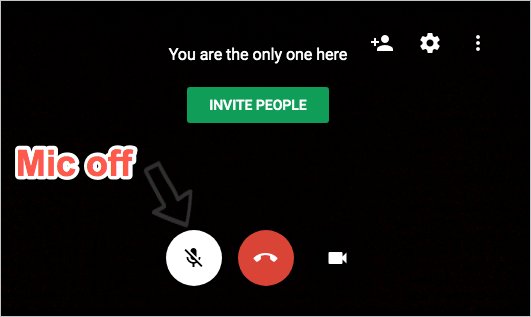
To unmute the microphone, tap the mic icon while it is white. The icon will now turn transparent, implying that the microphone is enabled. The person on the other side can now hear your voice.
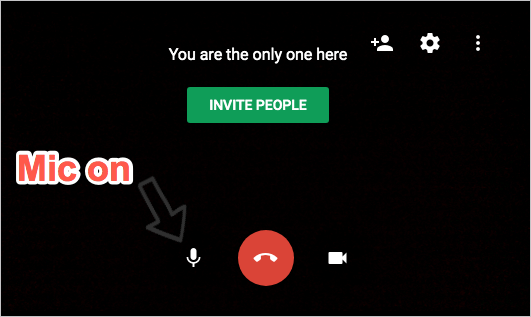
ALSO READ: How to unmute Facebook stories on iPhone
Mute and unmute yourself or other people on Google Meet
Similar to Hangouts, Google Meet is a video conferencing app suitable for businesses. It enables high-quality video meetings wherein a wide group of participants can join together for a virtual meeting.
While you can only mute yourself on Hangouts, Meet lets you mute other people in a meeting as well. This feature comes handy if you’re hearing background noise and random voices from other people’s microphone during a video meeting.
Unlike Hangouts, Google Meet clearly indicates whenever you turn the microphone on or off.
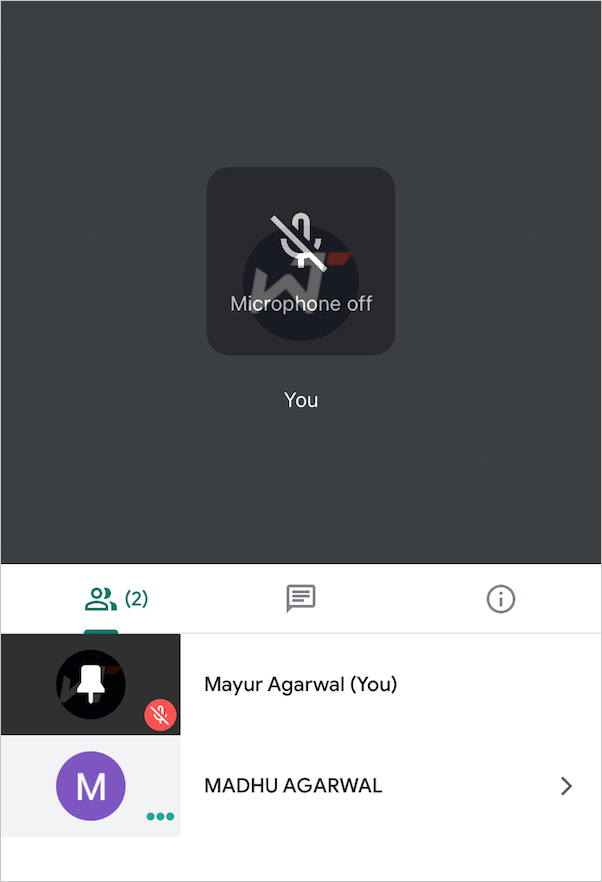
To mute yourself on Meet, tap the microphone icon in the upper half screen. A ‘Microphone off’ message will now appear and the mic icon will turn red with a line across.
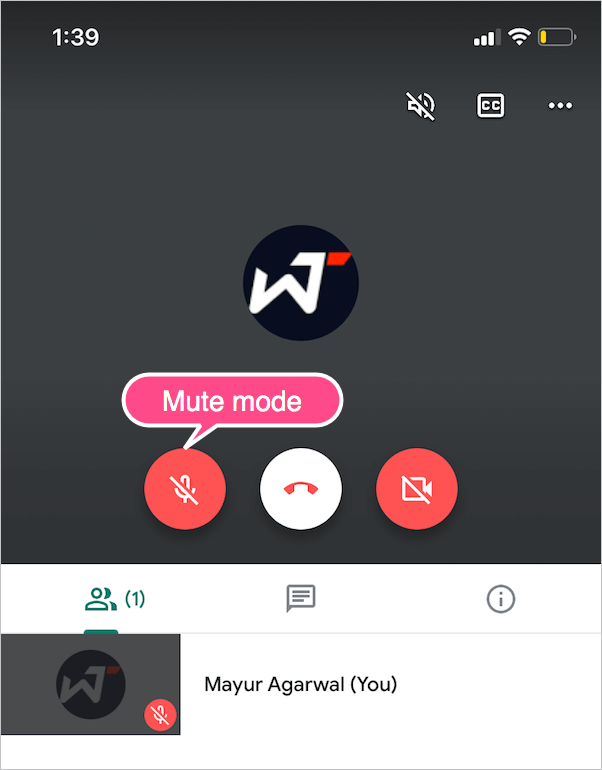
To unmute yourself on Meet, tap the microphone icon while it is turned red. You will see a ‘Microphone on’ message. All the participants in the meeting can now hear you unless someone has turned off your microphone.
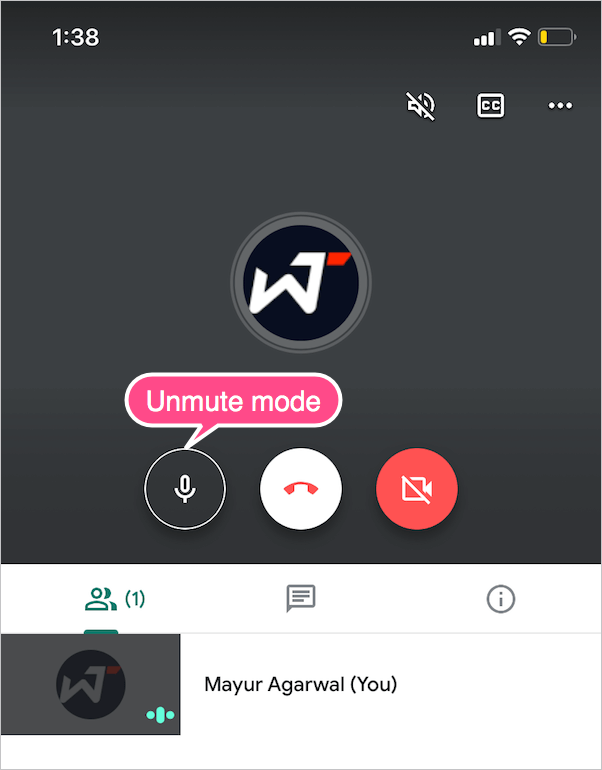
How to mute a participant’s microphone on Google Meet
- Tap the People tab and select the person you want to mute.
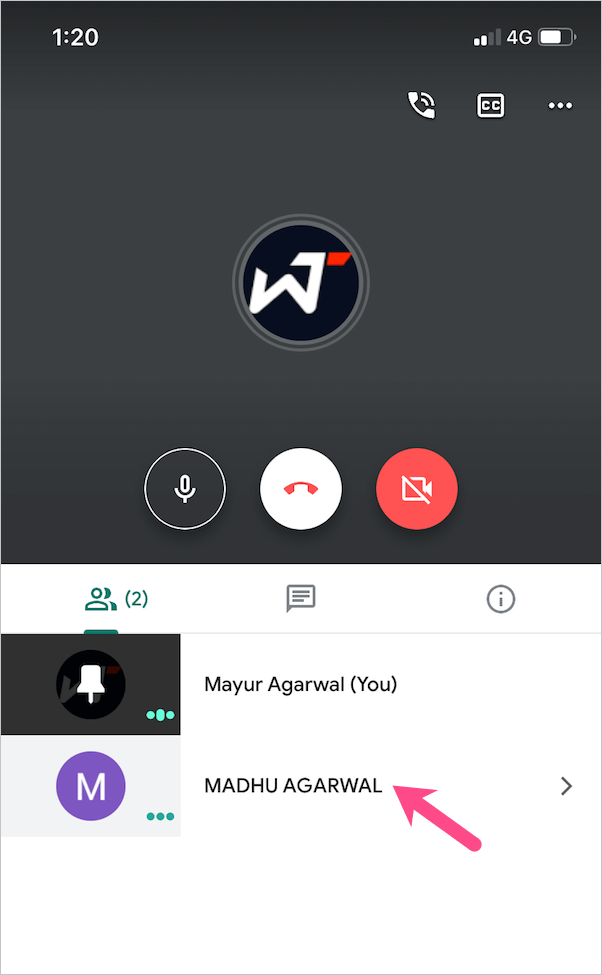
- Now tap the Mute button.
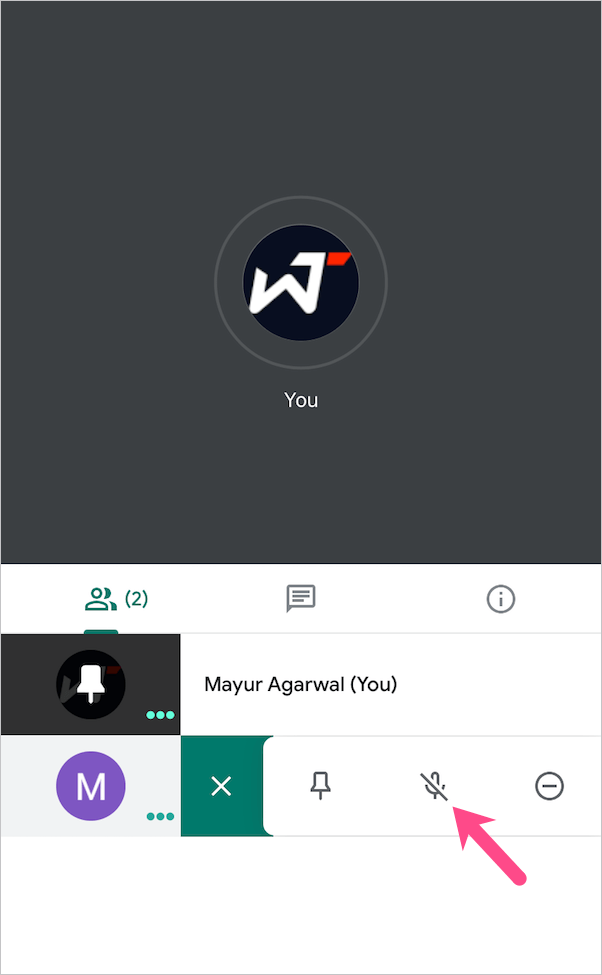
- Tap Mute to confirm and mute the specific person for everyone in the meeting.
- The person you muted will now get a notification that “XYZ has turned off your microphone”.
NOTE: Due to privacy reasons, you cannot unmute a participant even if you muted them in the first place. You instead have to message the person to unmute their audio.


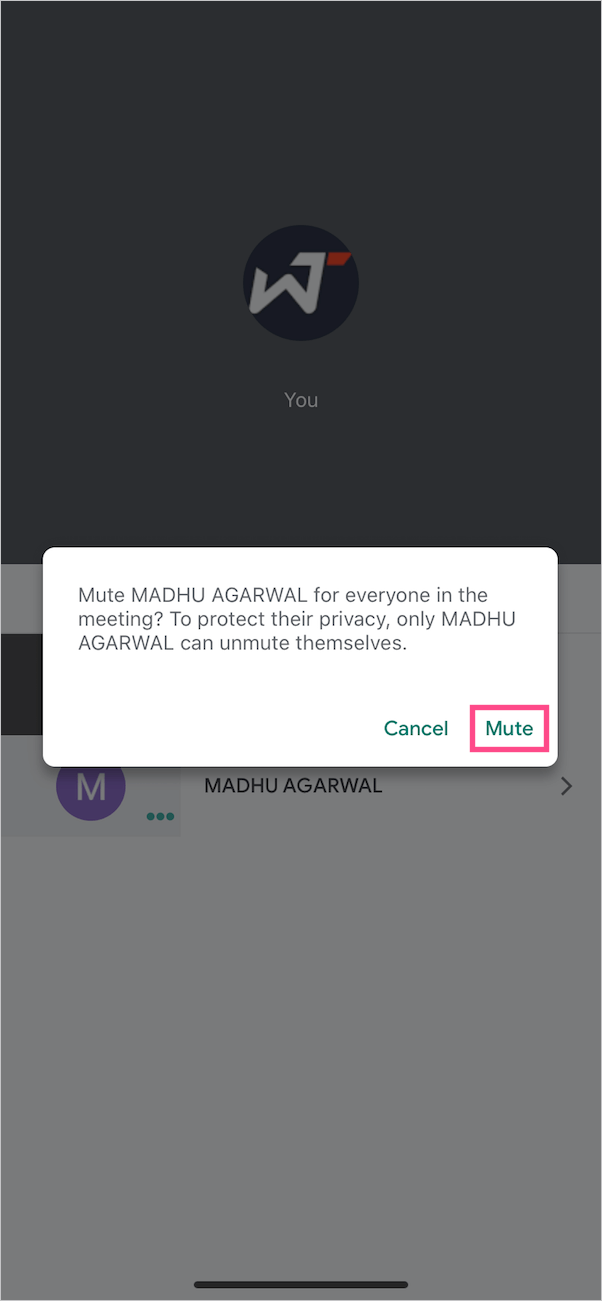
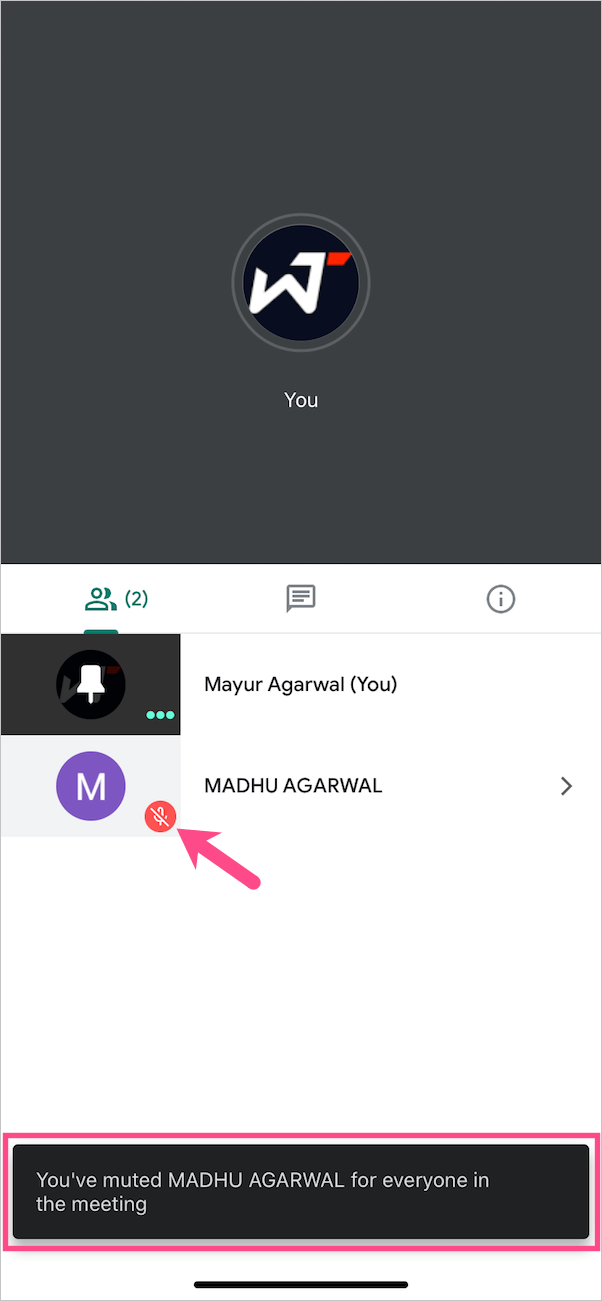







In our office meeting icon mute on my phone because it’s not support