Memoji stickers introduced in iOS 13 are a fun way to create custom avatars. When you create a new memoji in iOS 13 or iPadOS, the device automatically adds a sticker pack for that respective memoji.
You can use these digital stickers to portray your character in different poses. They are integrated with the default keyboard for usage in Messages, Mail, and other third-party apps.
Apparently, a lot of iOS users wish to save their personalised memoji sticker as an image. This way they can send the memoji to their friends on another platform like Android and without any restriction.
Thankfully, you can save Animojis (animated emojis that mimic your facial expression) as a video on a supported iOS device. However, it is not possible to save a memoji sticker as a picture on the iPhone.
Though one can always take a screenshot of the desired memoji and use it elsewhere. This isn’t the best solution though as the screenshot has a white background and needs to be cropped.

How to Save Memoji Sticker to Photos on iPhone
Nevertheless, we have figured out an easy workaround to help you get over this limitation imposed by Apple.
The below method will let you save memojis without sending them in iMessage and without using a Mac. So let’s follow the steps below.
- Open the “Notes” app on your iPhone or iPad.
- Tap the “Create new note” icon at the bottom right.
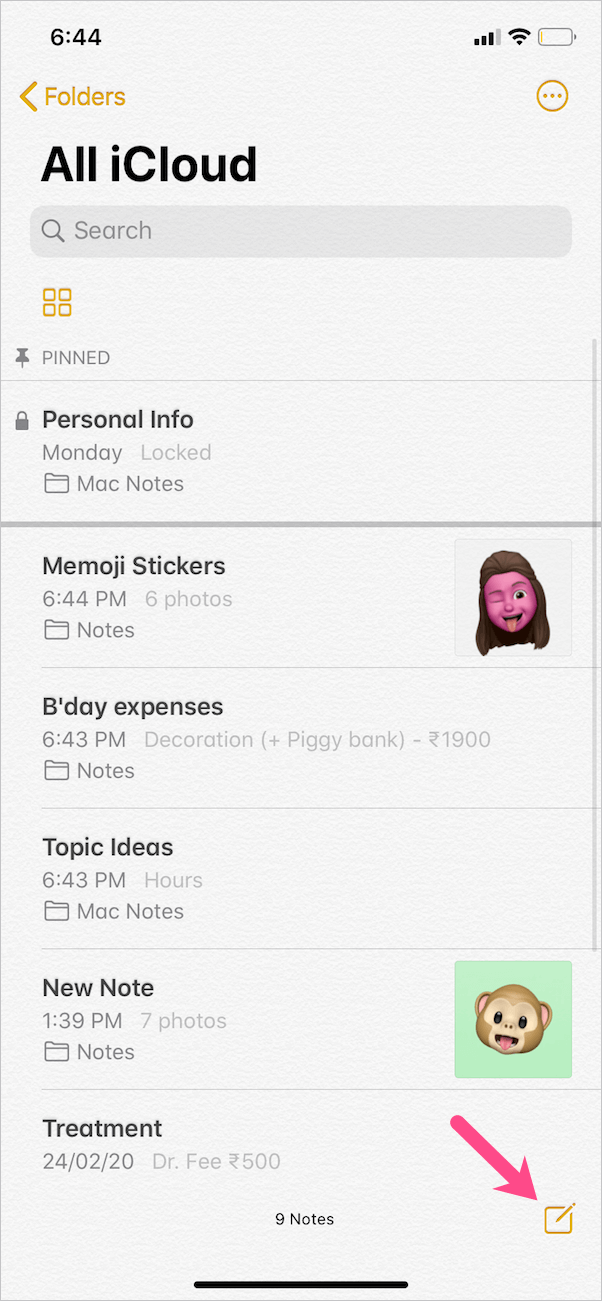
- Tap the “Emoji” icon on the keyboard.
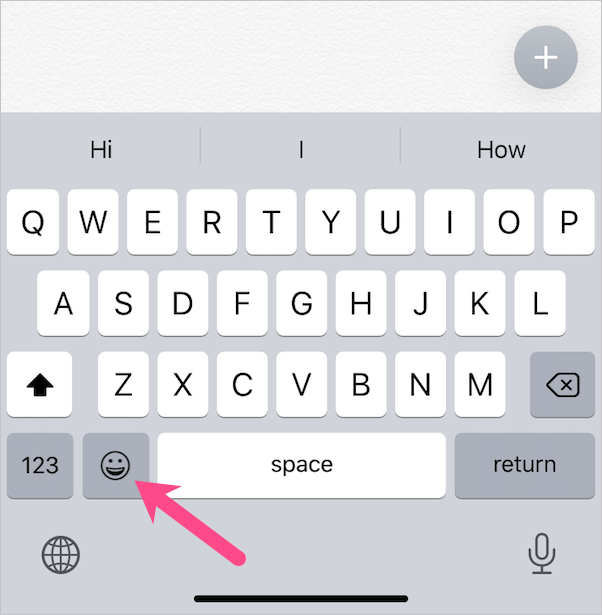
- Swipe right on the keyboard and tap 3-horizontal dots to open Memoji Stickers. You can also select one of the frequently used memoji stickers.
- Swipe up from the bottom of the screen to view all the memoji stickers.
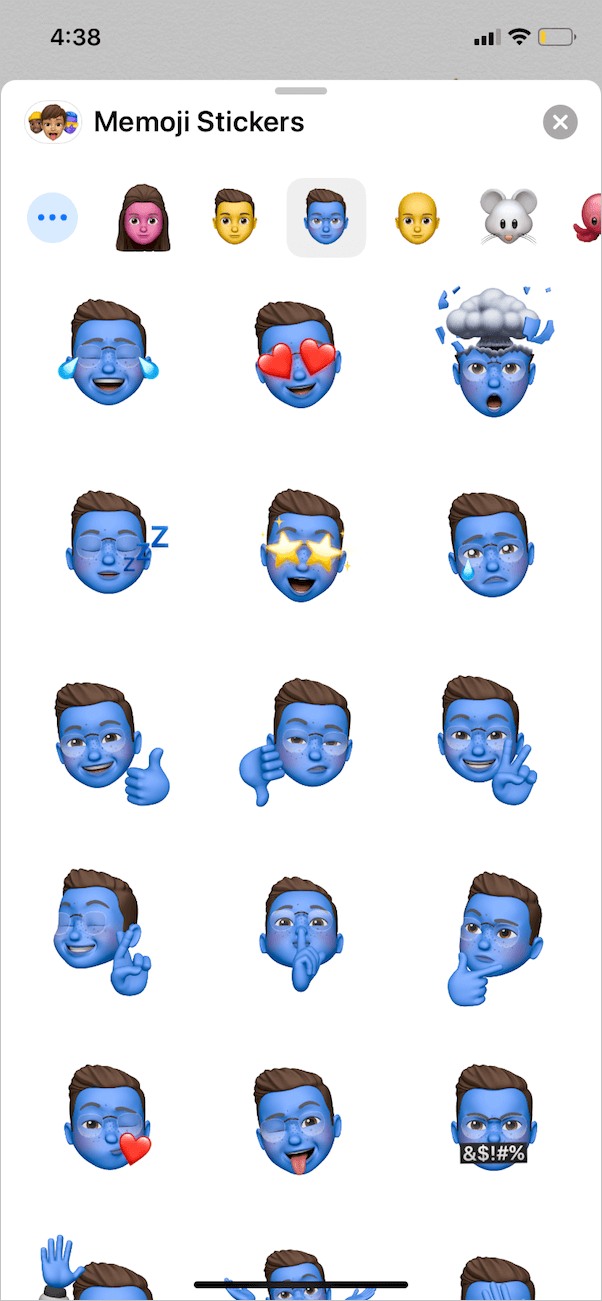
- Select a custom sticker to insert it into the note. You can add multiple stickers to quickly save them.
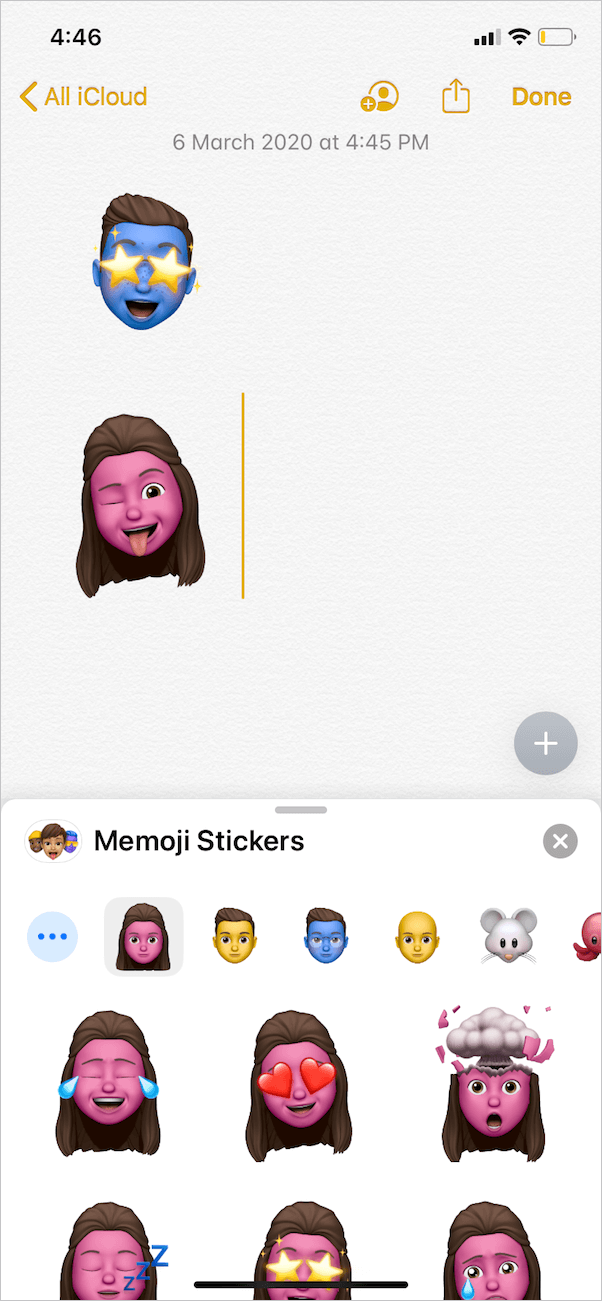
- After adding, tap the memoji sticker in the Notes app to open it in full-screen view.
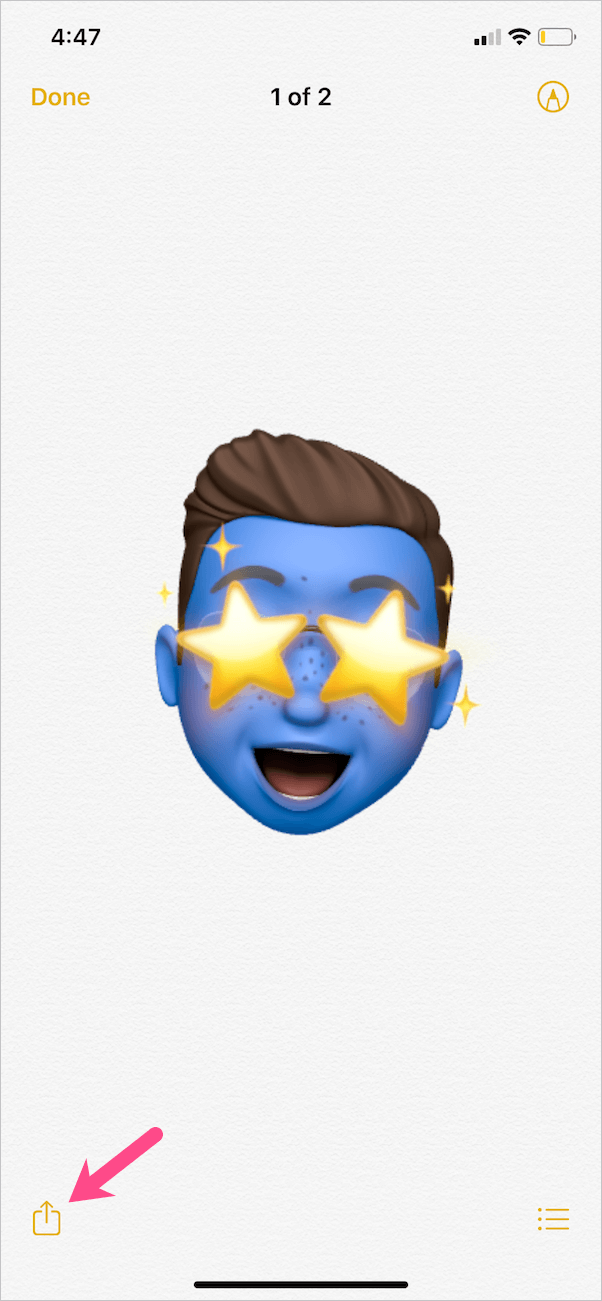
- To save the sticker, tap the “Share” button at the bottom left and select “Save Image”.
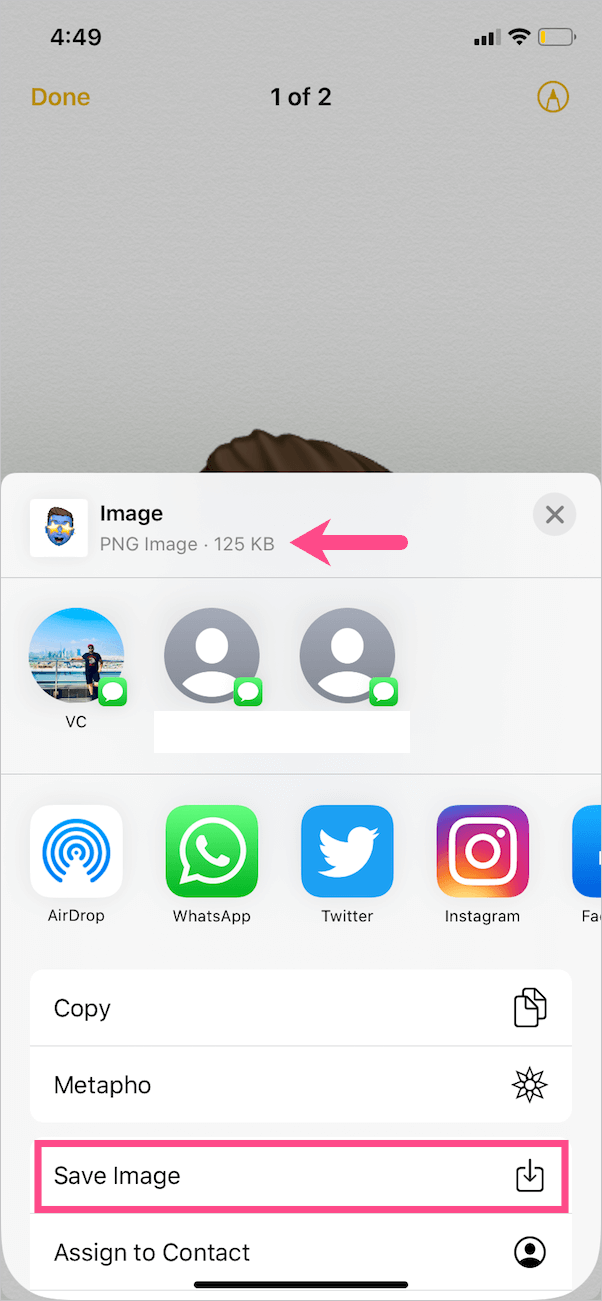
That’s it. The memoji sticker will save to the camera roll in PNG format and with a transparent background.
ALSO READ: How to download files from Google Drive to your iPhone
Saving Memoji with a black background
To do so, simply tap the screen once while the sticker is opened in full-screen in the Notes or Photos app. Then take a screenshot. [Refer: How to take a screenshot on iPhone 11]. You don’t need to tap the screen when dark mode is enabled.
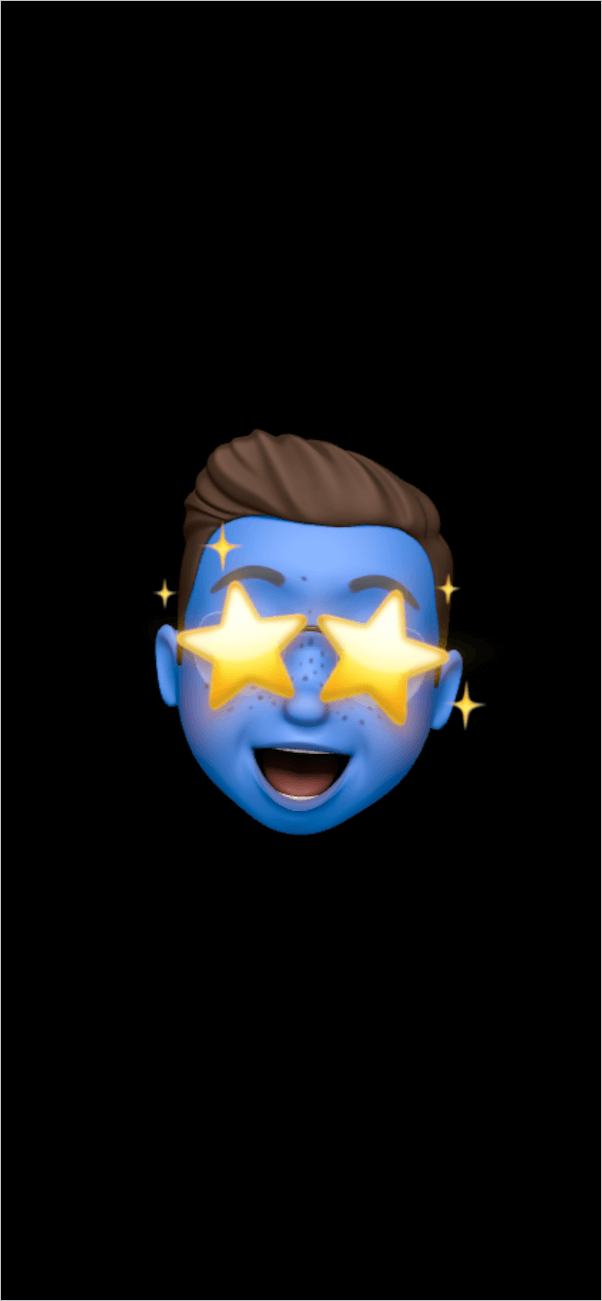
NOTE: The above guide won’t work with third-party sticker packs like Mario Run and Angry Birds downloaded from the App Store. That’s because these are unofficial stickers and are only visible in the Messages app. Your best bet will be to screenshot them.
It’s worth mentioning that Memoji stickers are available on all iOS devices running iOS 13 or iPadOS. However, you need to have an iPhone X or later to create and use animated Animoji and Memoji.
Hope you found this article helpful. Don’t forget to share your views in the comments section below.
RELATED: How to set Memoji as Apple ID photo


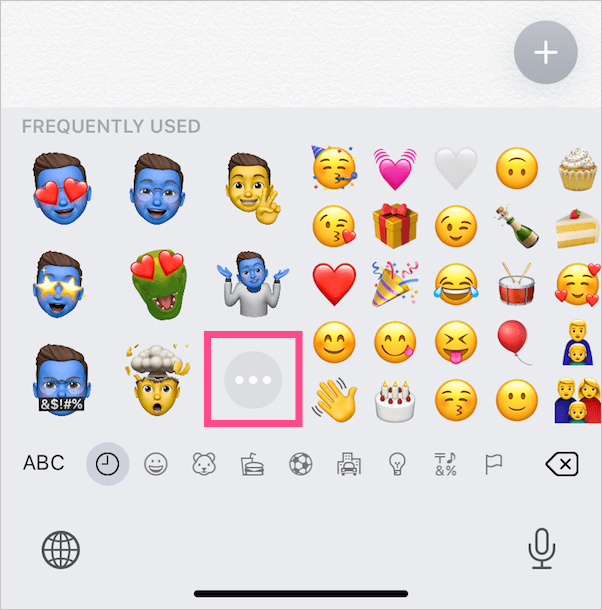
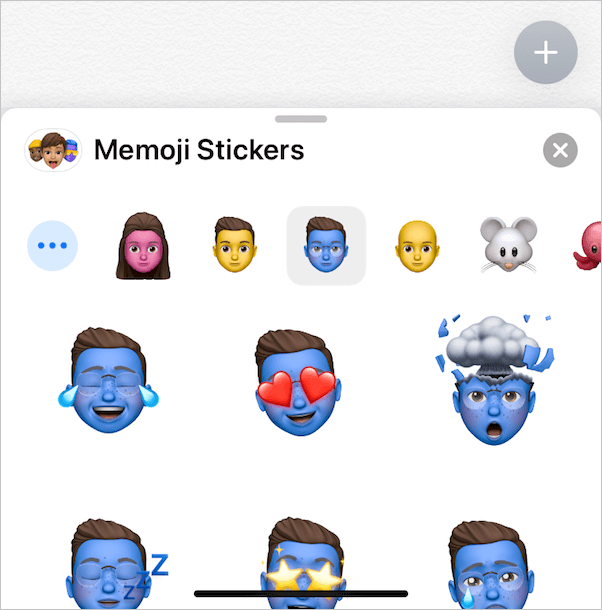






Thank you for teaching me how to use my Memoji! Just the information I was looking for.
Ios15 trick is no more possible
I just tried it on iOS 15 beta 3 and it still works.
Thank you! Appreciate it
I just tried this on my iPad Pro running 15.1 and it did not save the image with a transparent background. The Share box said it was a .PNG file, but when I tried to import/use it in another app (Good Notes) it had a white background.
Thank you very much, sir!
Thanks, still working on iOS 16.2