iOS 15 final release is out to the public and people are gradually updating to the latest version of iOS. The update brings in a host of new features and changes the way how some existing functions work on an iPhone. For instance, the steps to apply effects to Live Photos and turn Do Not Disturb on or off are now entirely different.
Perhaps, the ability to quickly reply from Notification Center and Lock Screen seems to be missing in iOS 15. A lot of users are hence miffed as they can’t reply to a text without unlocking their iPhone. Talking of Quick Reply, it is a convenient feature that lets users reply to texts and chat messages directly from their lock screen.
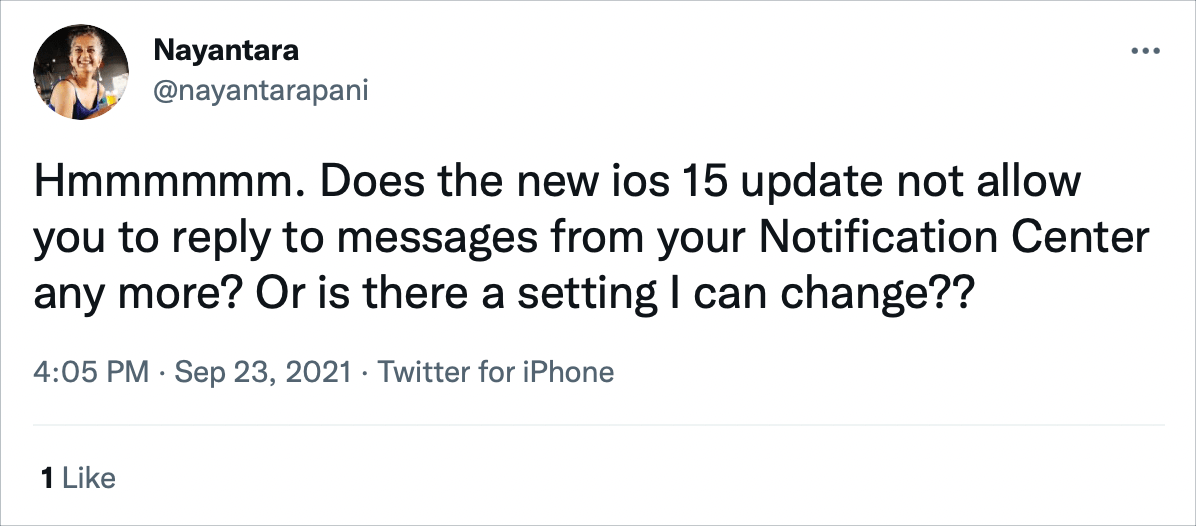
So how do I reply to lock screen notifications on iOS 15? Thankfully, it is still possible to quickly reply to notifications from Lock Screen or Notification Center on iPhone. It is just that iOS 15 changes the way how you respond to text messages without opening the app. In iOS 15, swiping left over a notification now shows quick actions as ‘Options’ and ‘Clear’ instead of ‘View’ and ‘Clear’.
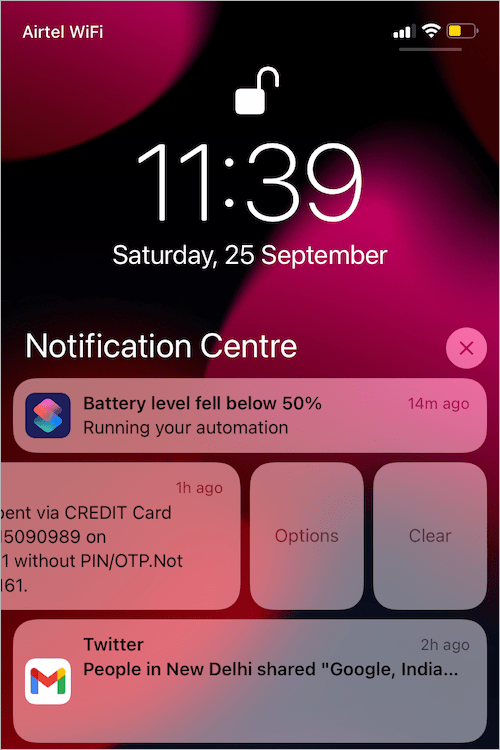
Now let’s see how to reply to text messages and WhatsApp messages on iPhone Lock Screen in iOS 15.
How to reply to Messages on Lock Screen in iOS 15
- Press the Side button or use the ‘Tap to Wake’ or ‘Raise to Wake‘ feature to view your Lock Screen.
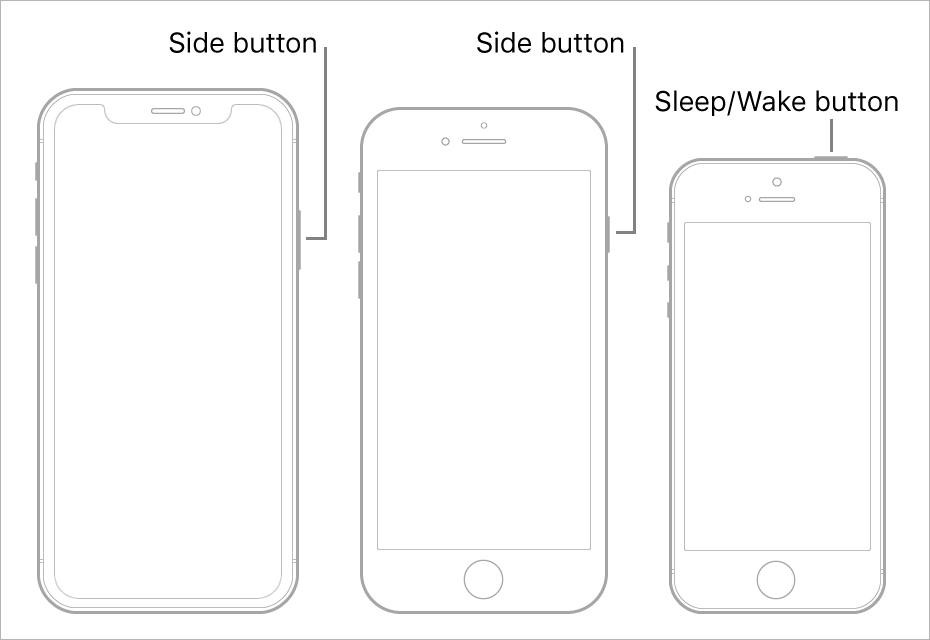
- Touch and hold (or long-press) the message notification you want to reply to. Doing so will expand the message preview window.
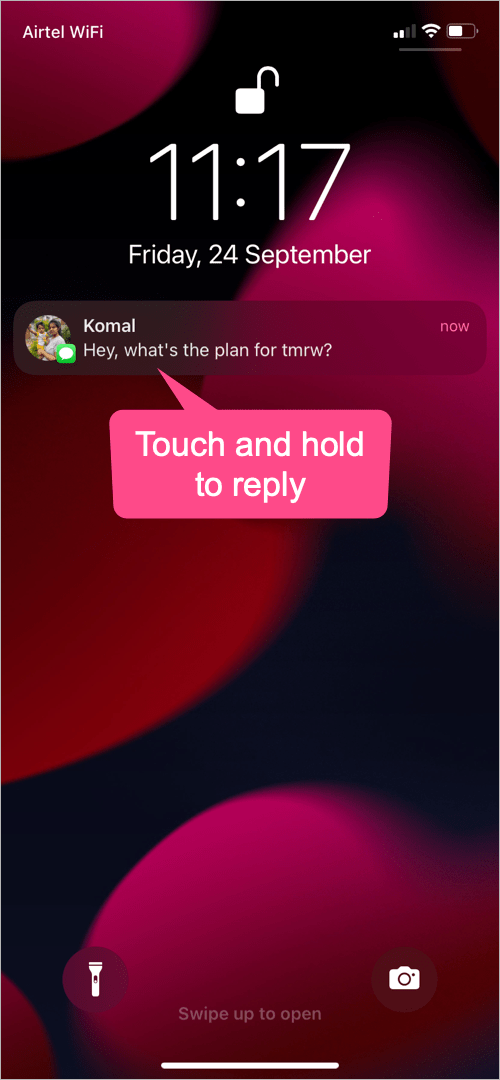
- Type your message and tap the Send button.
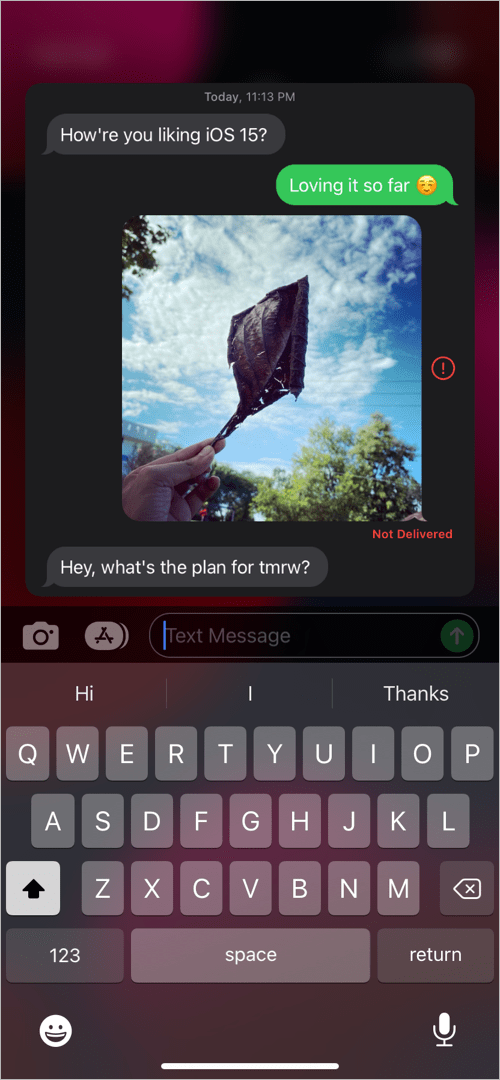
- Tap empty space outside of the message preview to get back to the lock screen.
In the same way, you can reply to WhatsApp messages on the lock screen.
NOTE: In case you can’t reply to a message from the Lock Screen, follow the steps below.
- On iPhone X or later – Go to Settings > Face ID & Passcode. Under the ‘Allow access when locked’ section, toggle on the “Reply with Message” option.
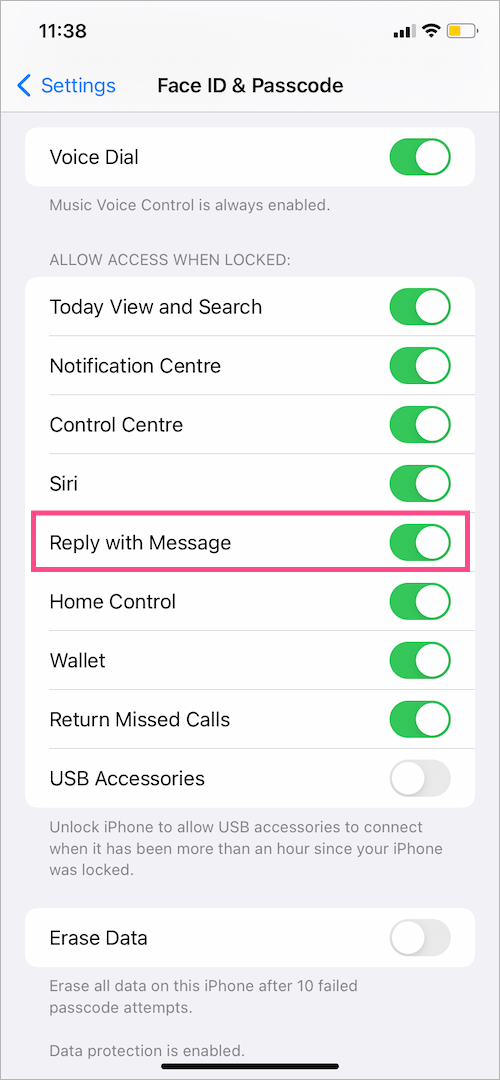
- On iPhone 8 or earlier – Go to Settings > Touch ID & Passcode > Allow Access When Locked. Then turn on Reply with Message.
How to reply to messages from Notification Center
It is easier to respond to a message you got recently directly from the Notification Center. To do so,
- While your iPhone is unlocked, swipe down from the top-left of your screen to open the Notification Center.
- Find the text or message you want to quickly respond to.
- Long-press the message to preview it.
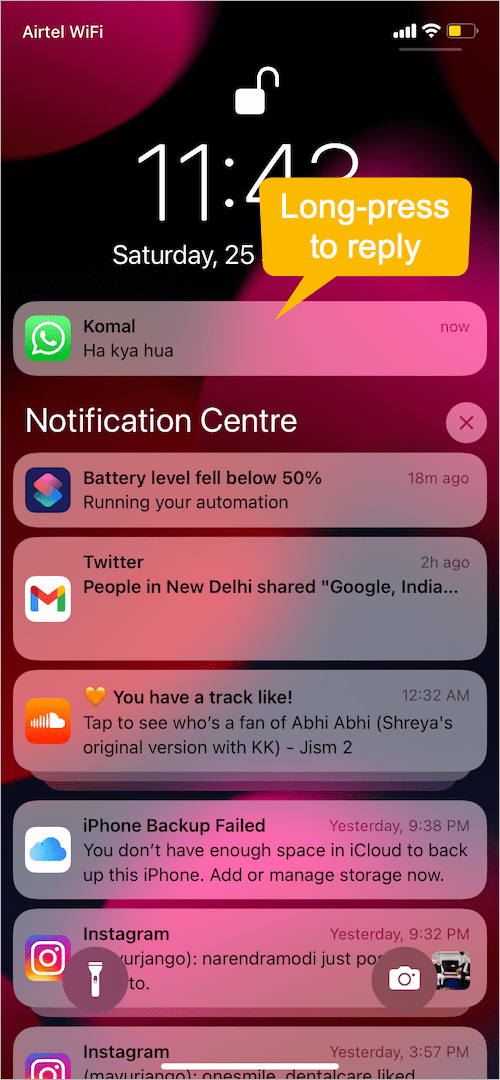
- Type your reply and tap the Send button.
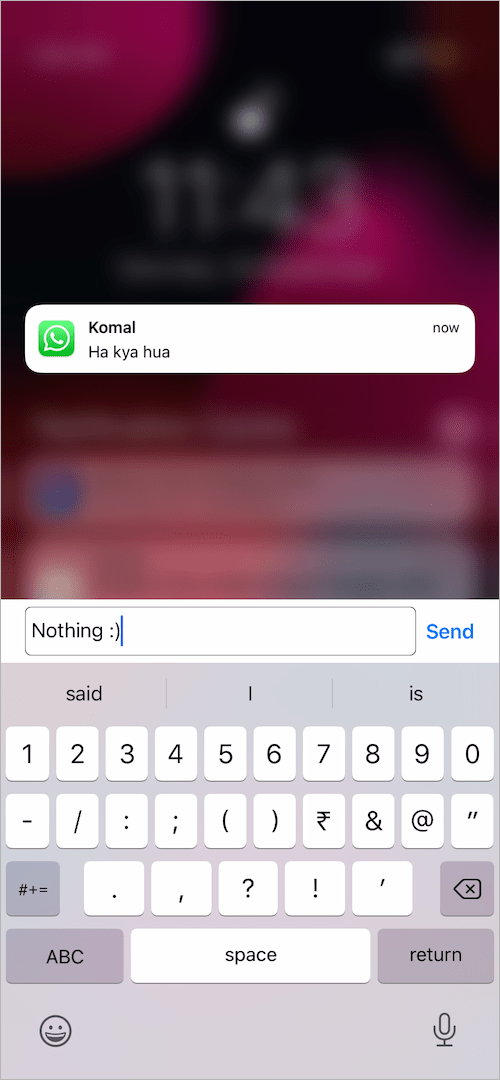
In a similar way, you can reply to WhatsApp messages from the notification bar on your iPhone.
RELATED TIPS:








Excellent, was looking for this.
Thanks for this
how to approve entry for MyGate app from lock screen Mayur ?
Thank you! Was confused when this wouldn’t work as per ios 14.x
Hi sir, why I can’t download voice notes or photo in whatsapp notification bar like before ? Any solution ?
Thanks so much for this. I was so frustrated!
One more question though….
Why don’t photos sent in WhatsApp download on the lock screen?
Why don’t photos sent in WhatsApp download on the lock screen?
I might not want to open WhatsApp to look at it. I was able to do so before this update??
Doesn’t make any sense for whatsapps. Its limited to one message…if more come in you are screwed. Thanks again Apple for testing this s**t before you release it.
This doesn’t work!!!
How? Please elaborate.
If it’s the same problem I’m having with my 6s I went through all the steps and changed all the setting. When I try the long press though it doesnt work. The message notification box just gets a little bigger and blurs out everything around. It never actually opens the message for you to respond.
Great. Helpful but how do you expand the messages if someone sends about 4 messages the long press only shows the last one from the screen
Thank you!!!! exactly what I was looking for
I would like to know why on my iPhone 6s Plus I can see the message on the Lock Screen. I can slide it and it says options, view message, clear. On the iPhone 8 Plus, I can view the message but when I use the slider it only says options and clear. Why? Now that I see that I’m even more hesitant to update my iPhone 12 Pro max.
Are they all using the same ios version ?
Why can’t i long press all the messages sent by the same person on lock screen? Why only the last message? The (x) button doesn’t show on top of message. Is there any setting for this?? Please help!