iOS 14 or later features an all-new App Library that helps users organize their iPhone apps more efficiently. The App Library lists all the apps and automatically categorizes them into groups such as Social and Productivity. Users can also hide app pages from the iPhone’s home screen for a cleaner look.
That said, even though all apps are accessible through the App Library, the various app icons on home screen pages aren’t hidden by default. Perhaps, if you have removed all the apps from your home screen then you can only open them using the App Library, Spotlight search, or Siri.
Can I move all apps from App Library to Home Screen?
Are you wondering how to launch apps directly from your home screen instead of searching for them in the App Library? Well, you can simply add the desired app back to your home screen. It’s also possible to move multiple apps from the App Library to the Home Screen at once, but the procedure to mass-add apps to the home screen isn’t convenient.
You can also get all your apps out of the App Library at once. Thankfully, there’s an easy workaround to move all apps from the App Library to the Home Screen at once on iPhone. This saves the time and hassle of manually adding individual apps one by one to the home screen.
Now let’s see how you can put hidden apps back on your home screen in iOS 14 and later. Before proceeding, note that this procedure will remove all the home screen widgets added by you.
Adding all apps to Home Screen at once from App Library
Follow the steps below to put all app icons back on your iPhone home screen after removing them:
- Go to the Settings app and tap “General”.
- Scroll down to the bottom and tap on “Transfer or Reset iPhone”.
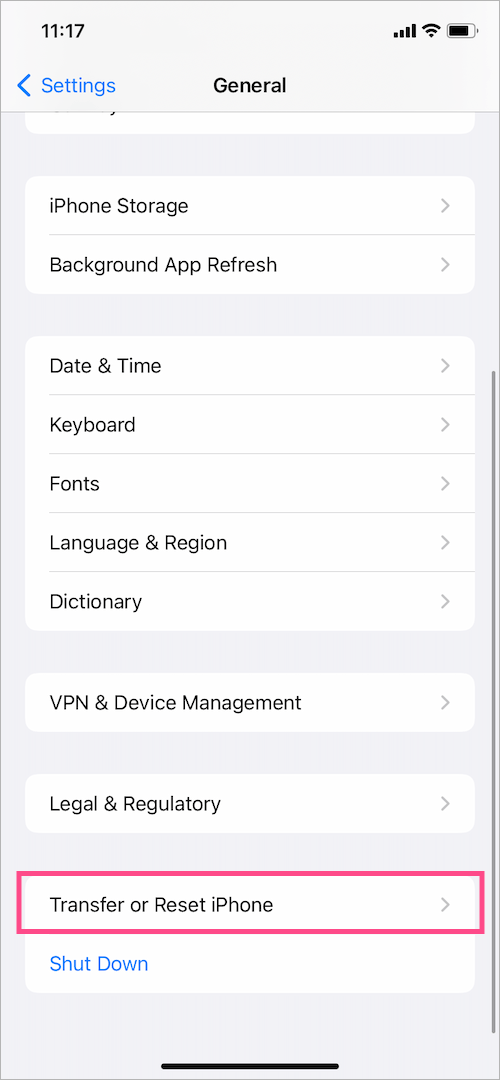
- Tap on “Reset” at the bottom of the screen.
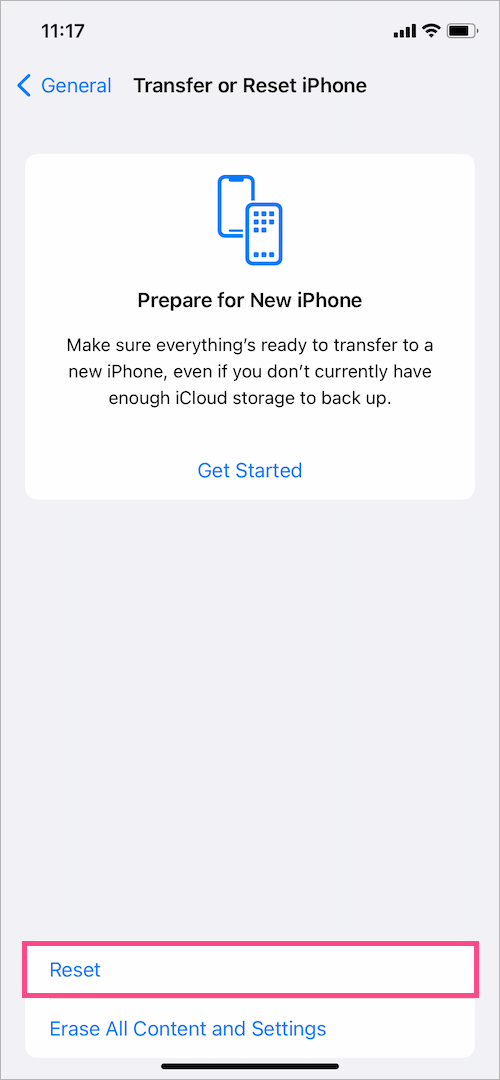
- Select the “Reset Home Screen Layout” option from the list.

- Tap on “Reset Home Screen” to confirm your selection.
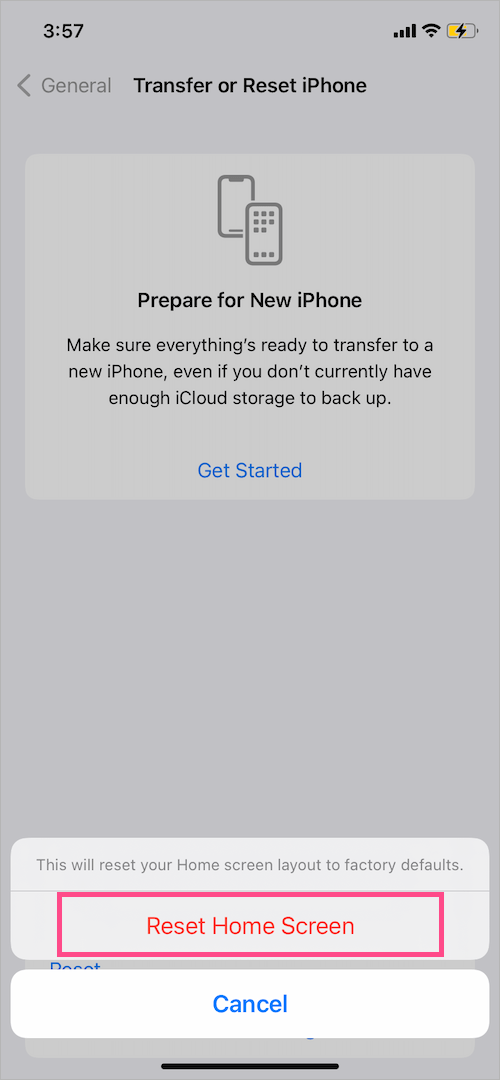
That’s it. Doing so will restore all the missing apps that might have disappeared from your home screen.
While pre-loaded apps from Apple will appear as they did when you bought the iPhone, all the user-installed apps will be arranged in alphabetical order. The restored apps also include bookmarks (custom app icons) and website shortcuts as long as you haven’t removed the app pages containing those bookmarks.
NOTE: To restore the default home screen layout in iOS 14,
Go to Settings > General > Reset. Select the “Reset Home Screen Layout” option and tap “Reset Home Screen” to confirm.
Unhide hidden home screen pages on iPhone
Alternatively, you can unhide app pages that you might have hidden after installing iOS 14 to enjoy the App Library. This should let you get your apps back from the App Library without resetting the home screen. This, however, won’t help if you have manually removed all the app icons from your home screen pages.
To unhide a page from the iPhone Home Screen:
- Long-press an empty area on your Home Screen.
- In Edit mode, tap the page dots in the bottom center of the screen.

- Tick mark the circle under the app pages you want to unhide.
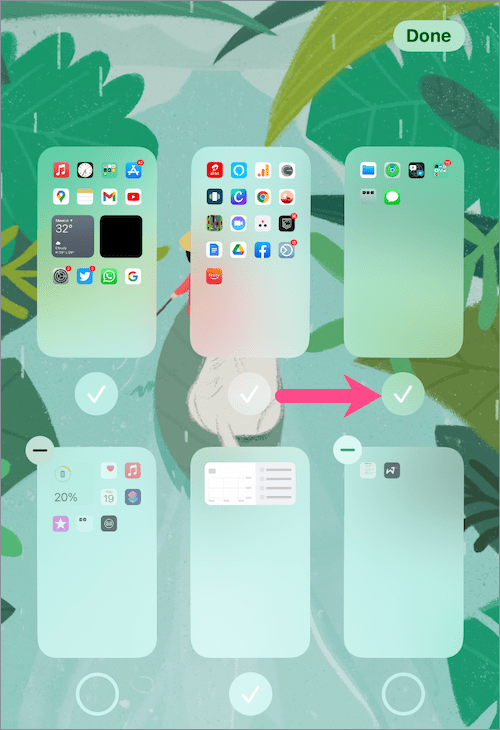
- Tap Done at the upper-right corner.
RELATED: How to rearrange home screen pages in iOS 15 on iPhone
TIP: Change where newly downloaded apps appear
After updating to iOS 14, any new apps you download still appear on your home screen as they did earlier. If that’s not happening then you might have modified a setting at some point in time.
To always show newly downloaded apps on your home screen, go to Settings > Home Screen. Under ‘Newly Downloaded Apps’, select “Add to Home Screen” instead of “App Library Only”.
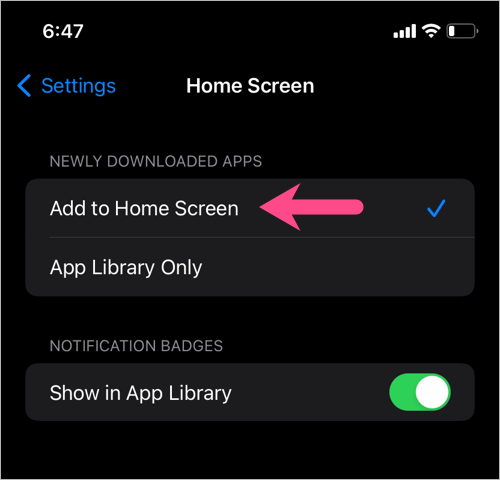
From now on, newly installed apps will appear on the Home Screen as well as in the App Library.
RELATED: How to change the home screen on iPhone running iOS 15
Unrestrict apps not appearing anywhere on iPhone
If you have set a restriction for built-in apps then you won’t be able to find the restricted app anywhere on your iPhone. This means the app will be hidden from the Home Screen and you cannot find it using Siri, Spotlight search, or in the App Library.
To access the disabled app again:
- Go to Settings > Screen Time.
- Tap “Content & Privacy Restrictions“.

- Enter the passcode (if asked) and make sure the toggle next to ‘Content & Privacy Restrictions’ is turned on.
- Tap on “Allowed Apps”.

- Turn on the toggle button next to the disabled app to unhide it.
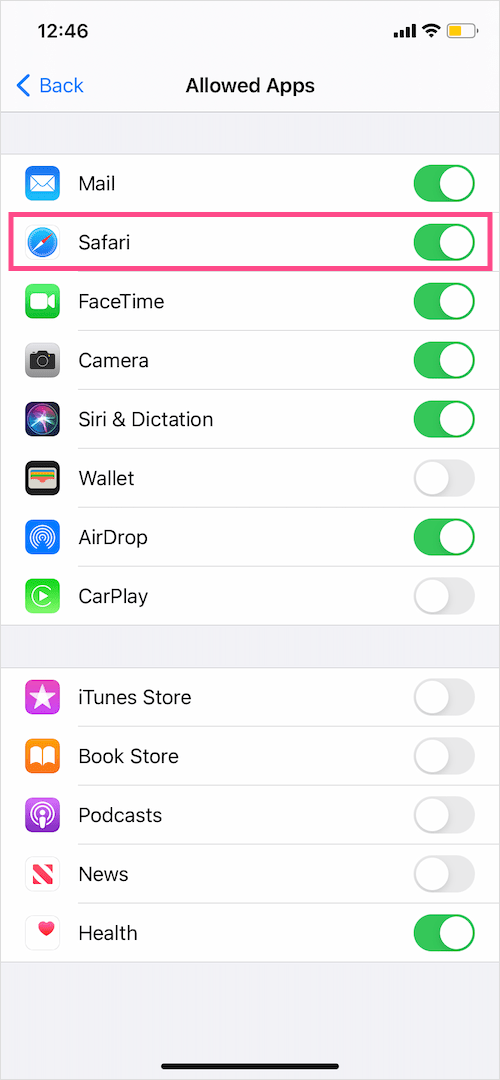
The app will now reappear on your home screen, and you can even search for it.
ALSO READ:


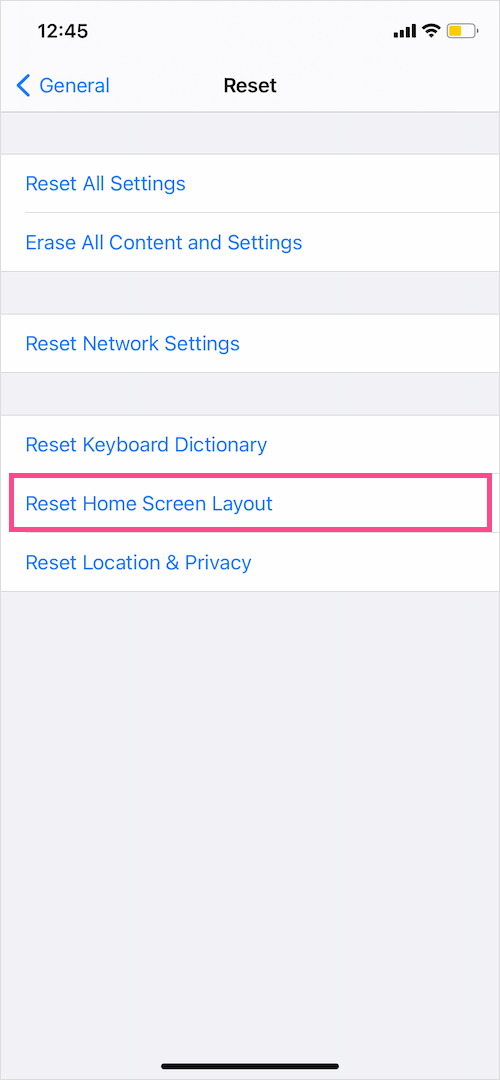








You are BRILLIANT!! I don’t know how I managed to move all the apps on my Home Screen to the App Library (and yes, I want to ignore it.). Your response is the only one that worked and made sense. Thank you for sharing your experience with us.