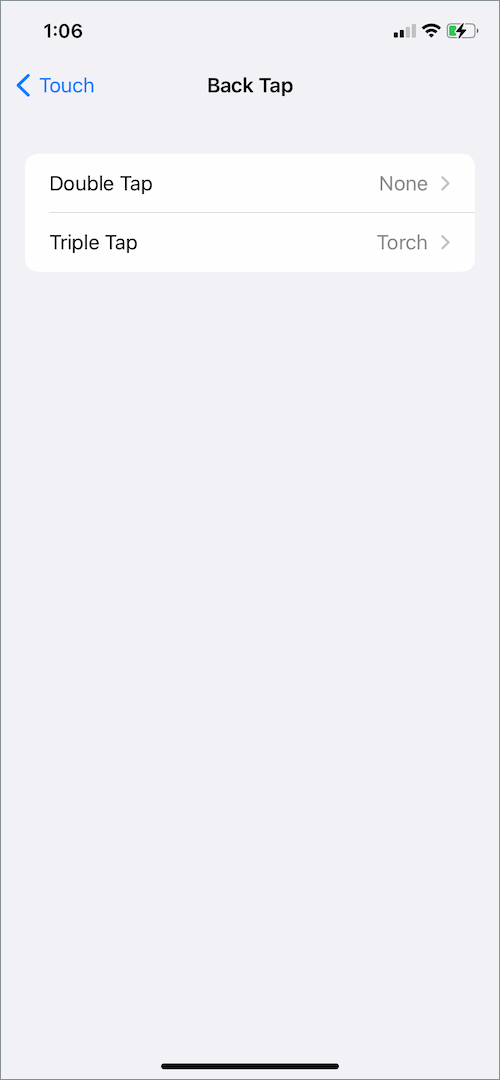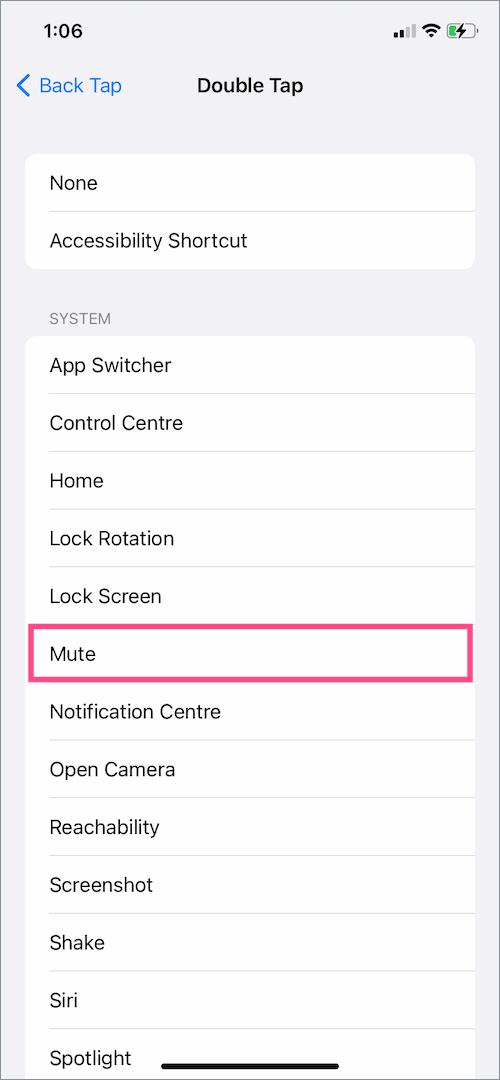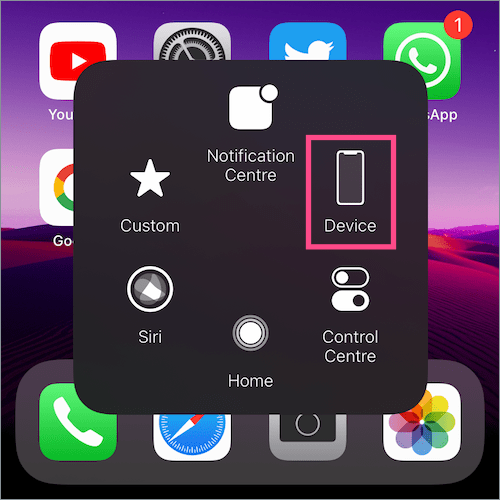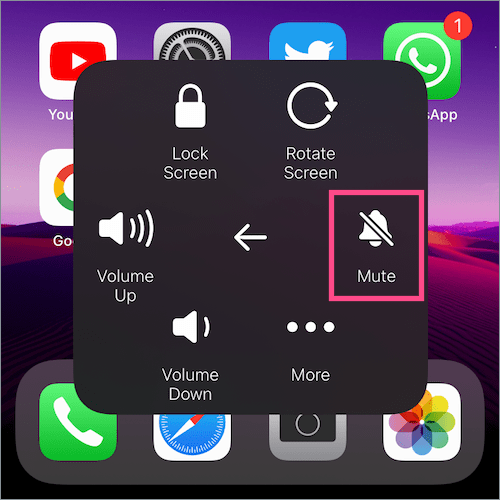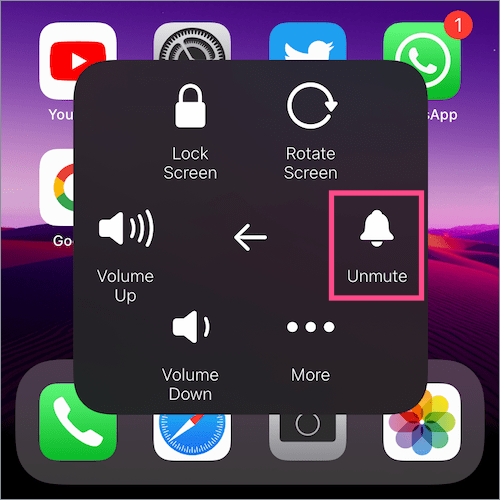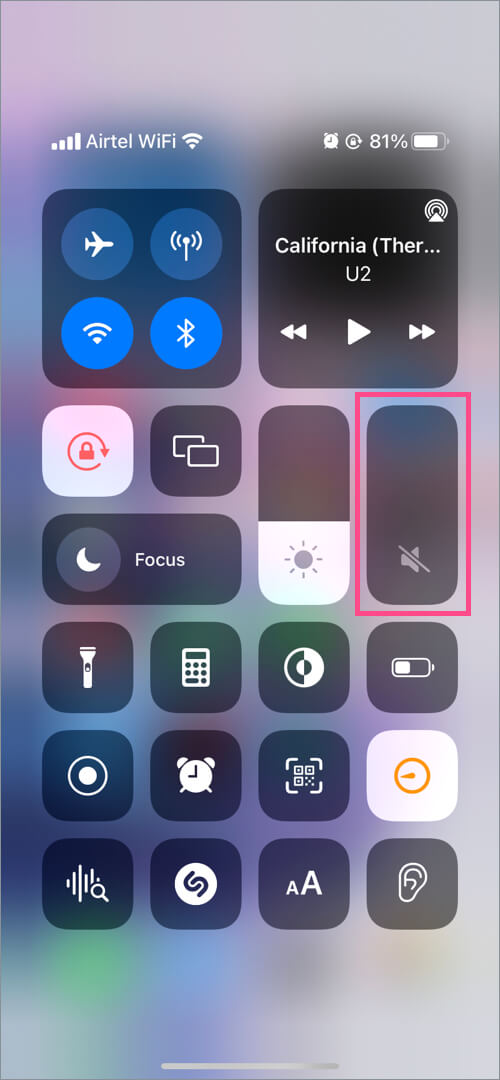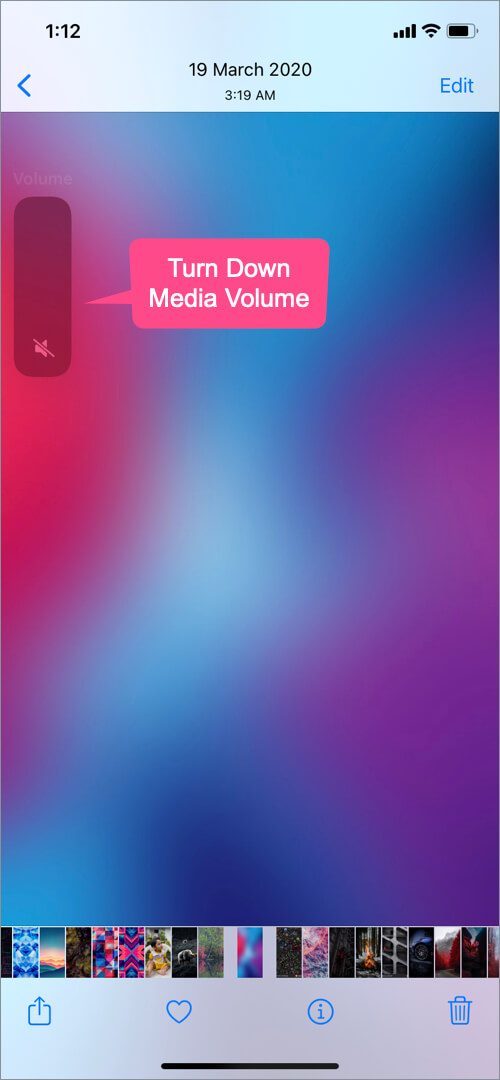The silent mode is an apt way to avoid disturbances when you want to relax at home or during a holiday. Enabling silent mode may also be necessary while you’re in a meeting, hospital, or religious place. Putting a mobile phone on silent ensures that all incoming calls, messages, and notifications are silently delivered. That said, the method to put iPhone 13 on silent is relatively different from Android.
Perhaps, if you’re new to iPhone then you might face difficulty while trying to mute your iPhone 13. That’s because, unlike Android, there is a physical Ring/Silent switch on the iPhone. Users have to use this hardware button to switch between ring and silent mode. While Ring mode lets you turn on the ringer on iPhone 13, Silent mode is used to silence the ringer on iPhone 13.
Now let’s see how you can mute iPhone 13 mini, 13, 13 Pro, or 13 Pro Max and turn silent mode on or off on your iPhone 13.
How to put iPhone 13 on silent mode
Use one of the below ways to turn off the ringer on iPhone 13 or 13 Pro.
Using Ring/Silent switch
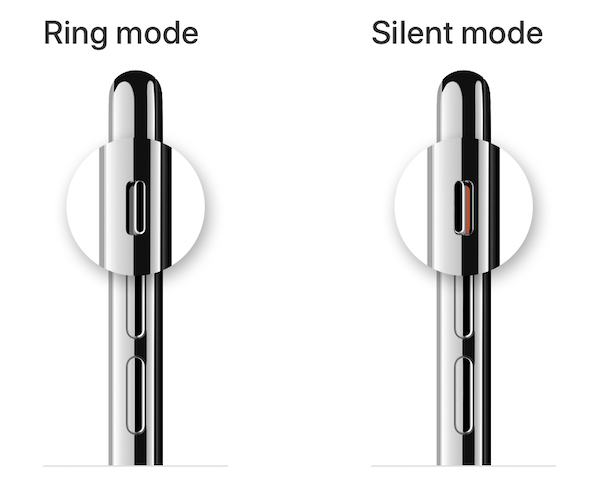
Look for the physical toggle switch right above the volume buttons on the left side of the iPhone. To put your iPhone 13 in Silent mode, simply move the slider switch downwards and it will show an orange line. This indicates that the iPhone is in silent or mute mode. You will also feel haptic feedback (quick vibration) and a “Silent Mode On” notification will appear at the top of the screen, confirming the same.
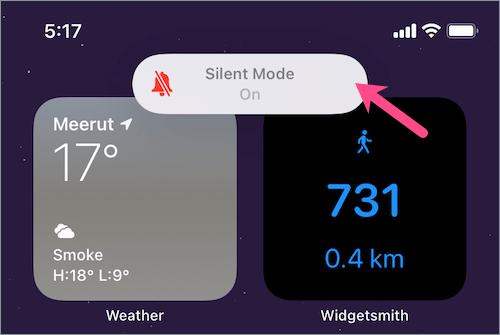
Using Back Tap
Interestingly, in iOS 14 and later, you can assign a shortcut to toggle the silent mode on or off by tapping the back of your iPhone. To do so,
- Go to Settings > Accessibility > Touch.
- Scroll down to the bottom and select “Back Tap”.
- Tap on ‘Double Tap’ and select Mute under the System category. You can also assign the action to the triple-tap gesture.
- Double-tap (or triple-tap) firmly on the back of your iPhone to turn on or off the silent mode.
TIP #1: You can also use AssistiveTouch to Mute or Unmute your iPhone without switch
TIP #2: To put your iPhone 13 on vibrate, turn on the “Vibrate on Silent” setting under Sounds & Haptics. Doing so will ensure that your device vibrates while it’s silent.
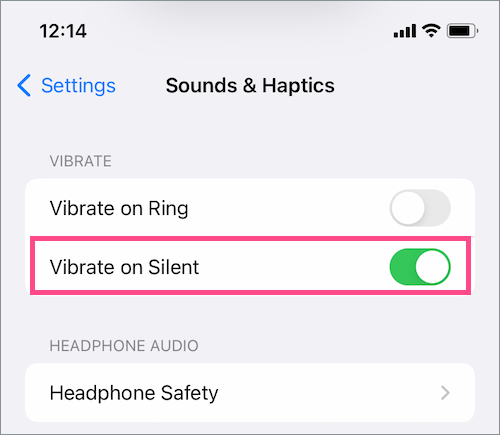
Important: In silent mode, the iPhone won’t ring or play alerts for incoming calls and notifications (but it may vibrate). However, clock alarms (or timer) and audio from music apps, videos, or games will still play sounds when silent mode is enabled.
How to turn off silent mode on iPhone 13
Want to turn off silent notifications and calls? In that case, you need to turn silent mode off on iPhone 13 and make sure Do Not Disturb mode is turned off as well.
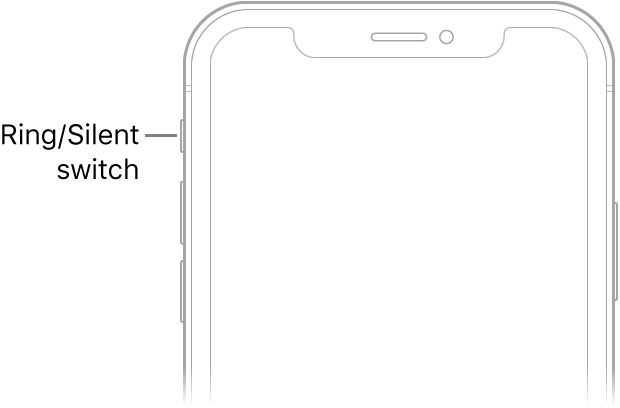
To enable the ringer and get your iPhone out of silent mode, move the Ring/Silent switch (on the top left side) to the upward position, such that the orange indicator doesn’t show up. If your iPhone screen is illuminated, you will see a “Silent Mode Off” notification at the top.
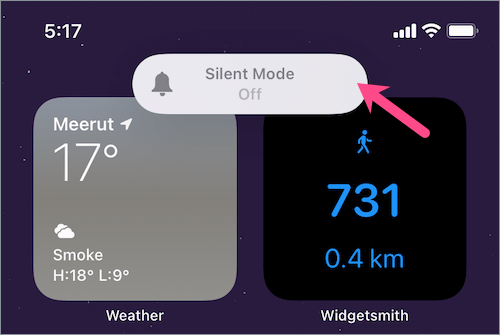
That’s it. In Ring mode, ringtones and alerts will be audible.
~ In case your iPhone ringer switch is broken or not working, you can use Back Tap or AssistiveTouch to enable or disable silent mode.
How to completely mute iPhone 13 or 13 Pro
Surprisingly, there is no straightforward way to make an iPhone completely silent. The reason is that sounds still play in the Silent mode such as when you listen to music or videos and play games on your iPhone. Also, any alarms set by you will still go off and make sounds even if the iPhone is on silent. This can be annoying and offensive in certain scenarios.
Worry not! If you want your iPhone 13 to be totally silent then that’s possible. All you need to do is go through the below stated steps.
- Turn on the Silent mode – Switch to silent mode (steps above) to mute the ringer on iPhone 13.
- Turn off Media Volume – Use Control Center or volume buttons to turn off the media volume and put your iPhone 13 on mute.
- Disable Alarms – Open the Clock app and manually disable the alarms and timer in the required time frame.
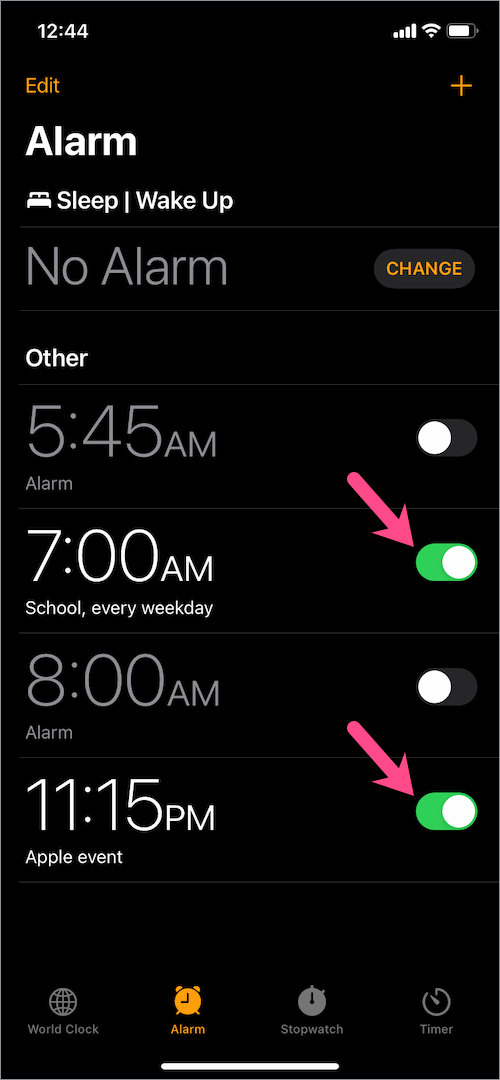
- Turn off Vibration – To maintain pin-drop silence, go ahead and turn off the “Vibrate on Silent” setting found under Settings > Sound & Haptics.
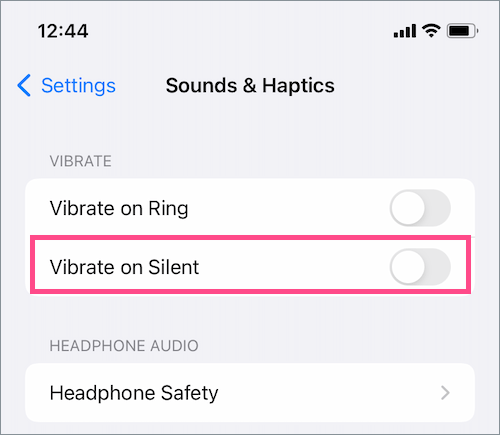
That’s all. This should help you put your iPhone on complete silent.
How can I make my iPhone 13 louder?
Why my iPhone 13 is not ringing when I get a call or text? Well, this can happen if you have accidentally toggled the Ring/Silent switch to the silent position. Or perhaps the ringer volume is too low to hear when your iPhone rings.
To make the ringer louder on iPhone 13, you simply have to change or increase the ringer volume. Below are two ways you can use to turn up the ringer volume on your iPhone.
Via Settings
To make your iPhone 13 louder, head to Settings > Sound & Haptics. Then move the volume slider (under Ringer and Alerts) to the right. The ringtone will then play at the volume set by you.
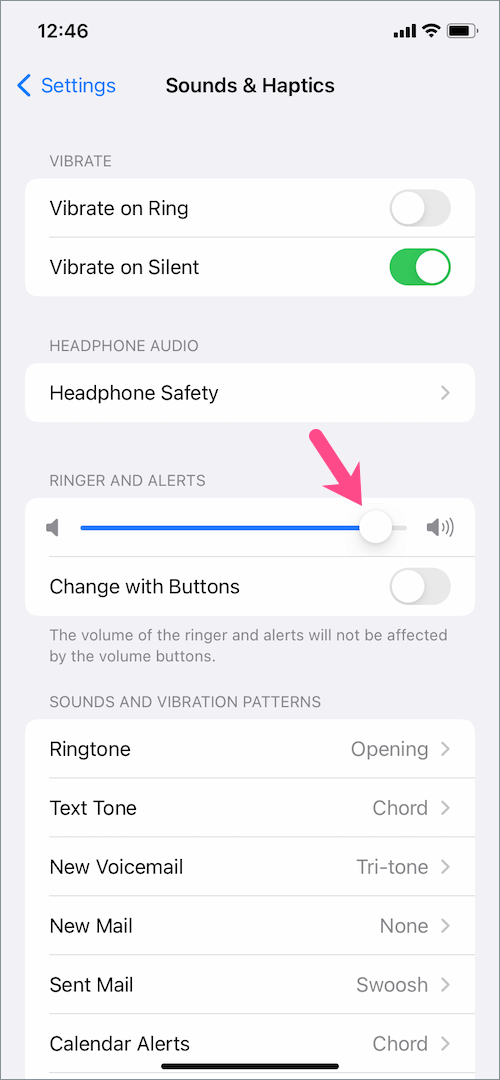
Optionally, you can enable the ‘Vibrate on Ring’ setting to avoid missing calls when your iPhone is in your pocket.
Using Volume Buttons
By default, pressing the volume up and down buttons adjust the Media volume instead of the volume for ringer and alerts. However, you can change this behavior by enabling the ‘Change with Buttons‘ setting which is disabled by default.
For this, go to Settings > Sound & Haptics. Then turn on the toggle button next to “Change with Buttons” under Ringer and Alerts.
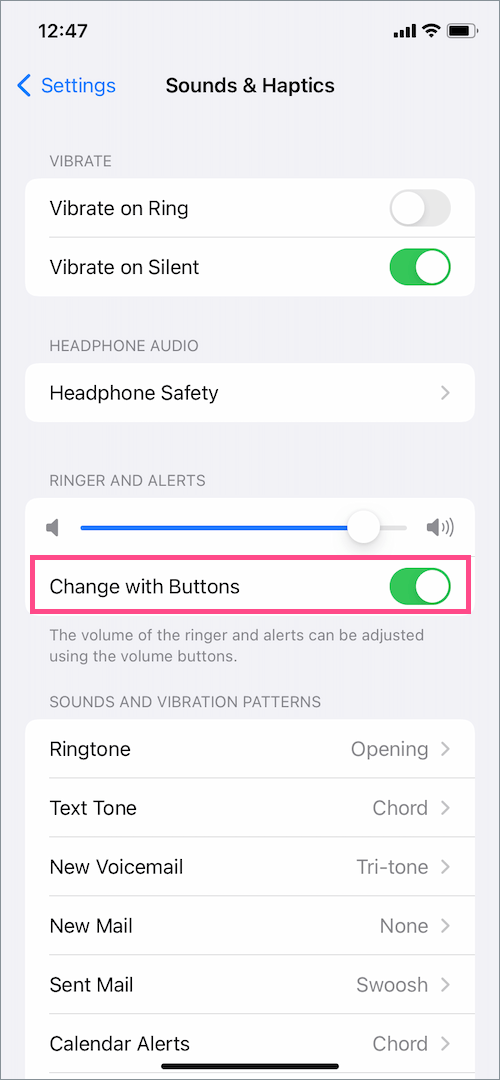
That’s it. You can now adjust the ringer volume on iPhone 13 using the volume buttons.
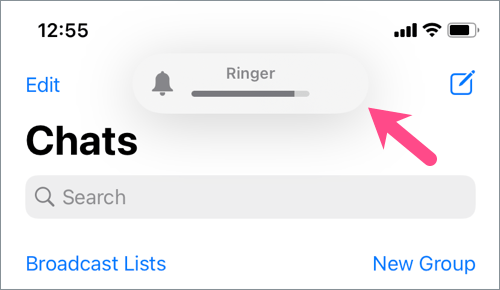
We hope you found this guide helpful.
RELATED TIPS: