The Notes app on iOS is my go-to productivity tool for taking notes all day. You can scan documents, manage to-do lists, insert tables, add handwritten text, checklists, and what not with Apple Notes.
Now, what if you want to save a note as a PDF on your iPhone? You may find the need to convert notes to PDF when you want to share them elsewhere, perhaps outside of the Apple ecosystem. For instance, if you want to view or print the Notes created on your iPhone on a computer or share them over email or WhatsApp.
Fortunately, the built-in Notes app on iPhone and iPad offers native support to export notes as PDF. However, the process to save notes as a PDF file on iOS 14 and iPadOS 14 is a bit cumbersome. In iOS 12 and earlier, there was a dedicated “Create PDF” option that Apple deprecated in iOS 13 and later.
Worry not! You can still create PDFs in the Notes app but the steps to do so are entirely different in the newest version of iOS and iPadOS.
Without further ado, let’s see how you can save notes as PDF in iOS 14 on iPhone and iPadOS 14 on iPad.
How to convert Notes to PDF on iOS 14
There are two possible ways to save your iPhone notes to PDF without using a third-party app or iOS Shortcuts. iOS users can use the Markup or Print feature to save handwritten notes as PDF instead of an image. Both the below methods also let you convert notes with images and scanned documents to PDF.
Before moving ahead, keep in mind that a note with a video cannot be saved as a PDF.
Using Markup
- In the Notes app, open the note that you want to export.
- Tap the ellipsis (3-dots) icon at the top right corner.
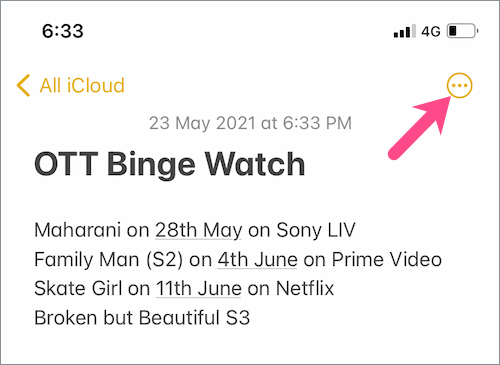
- Tap “Send a Copy”.
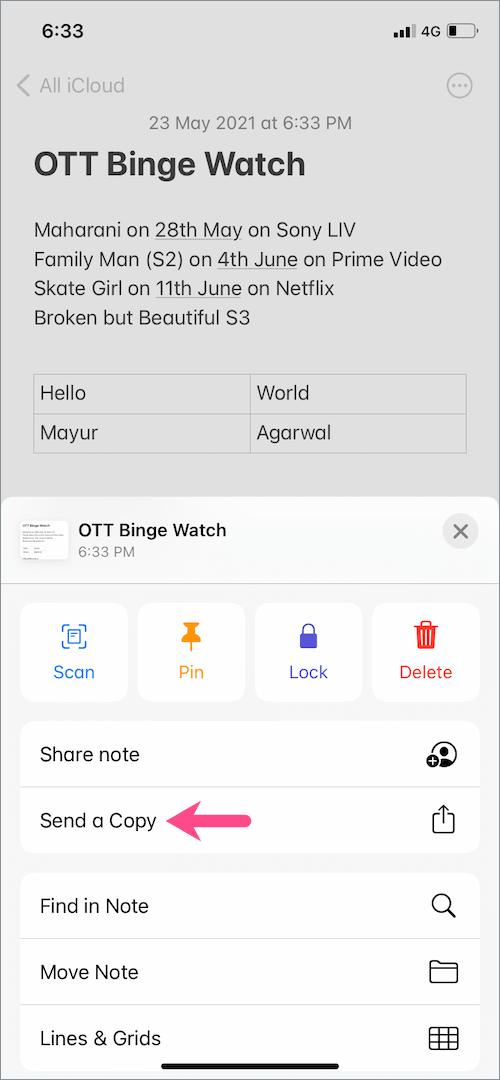
- Then tap on “Markup”.
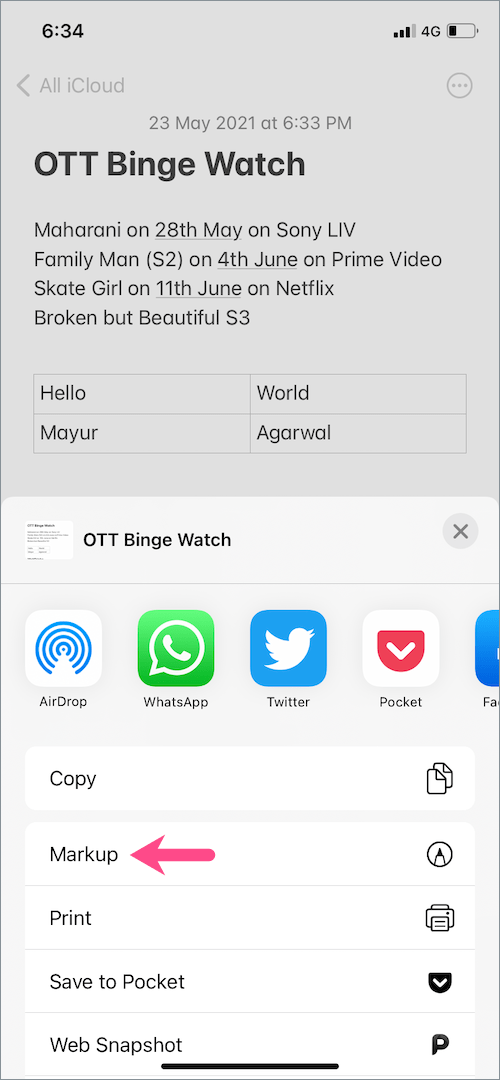
- Tap on “Done” at the top left corner of the screen.
- Select the “Save File To…” option.
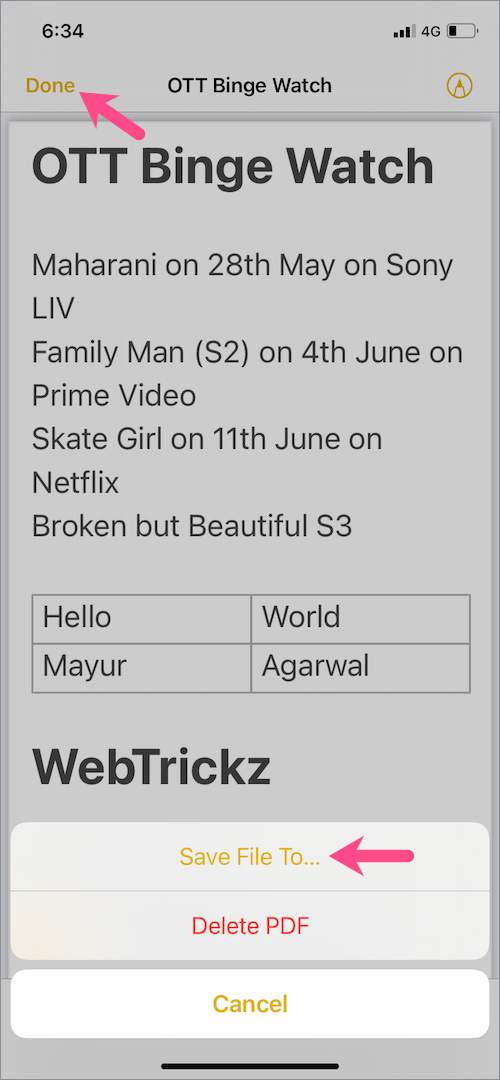
- Tap “On My iPhone” and select a folder to save the PDF document to your iPhone’s local storage. You can also save the note to iCloud.
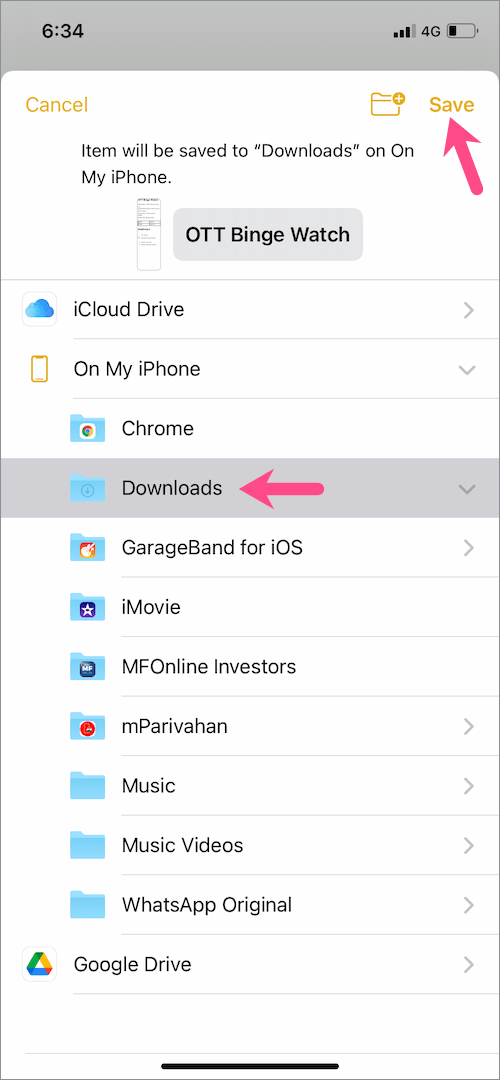
- Tap “Save” at the top-right to save the PDF file to the Files app.
That’s it. You can now send the note in PDF format as an email attachment or through messaging apps. One can also annotate the PDF with a host of markup tools, before as well as after exporting it as a PDF in the Files app.
Using Print to PDF
Just like modern web browsers, there is a less known print to PDF feature on iPhone and iPad.
This particular method comes in handy if you want to selectively save portions of a note to a PDF. For example, you can exclude a scanned image or a blank page from your note by using the Print feature. Here’s how it works.
- Open the note you want to export to PDF.
- Tap the 3-dot icon at the top right of the screen.
- Go to “Send a Copy” and select “Print”. (Swipe up if the Print option isn’t visible in the share sheet).
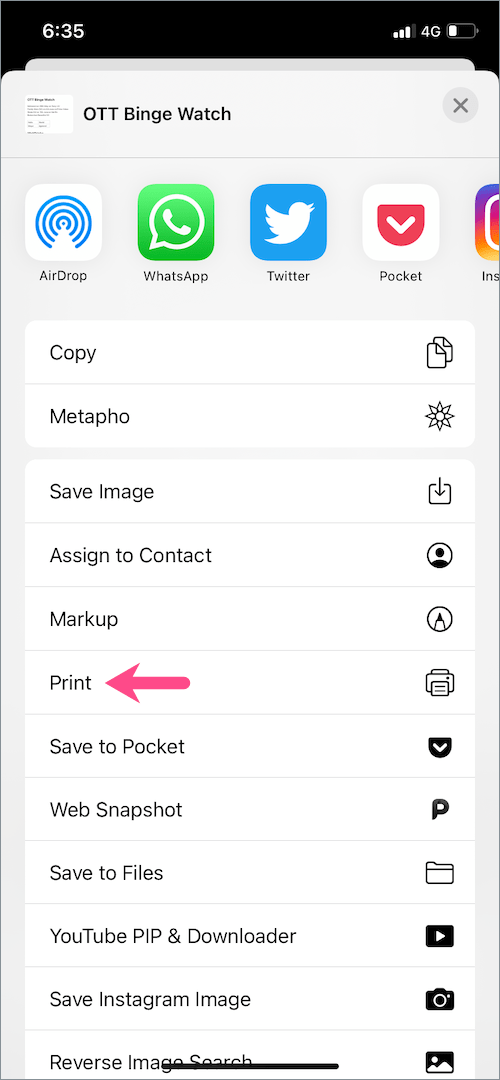
- On the Printer Options screen, navigate through the pages and unselect the ones you don’t want to include in your PDF.
- Pinch Out with two fingers (Zoom-In) on the document preview page.
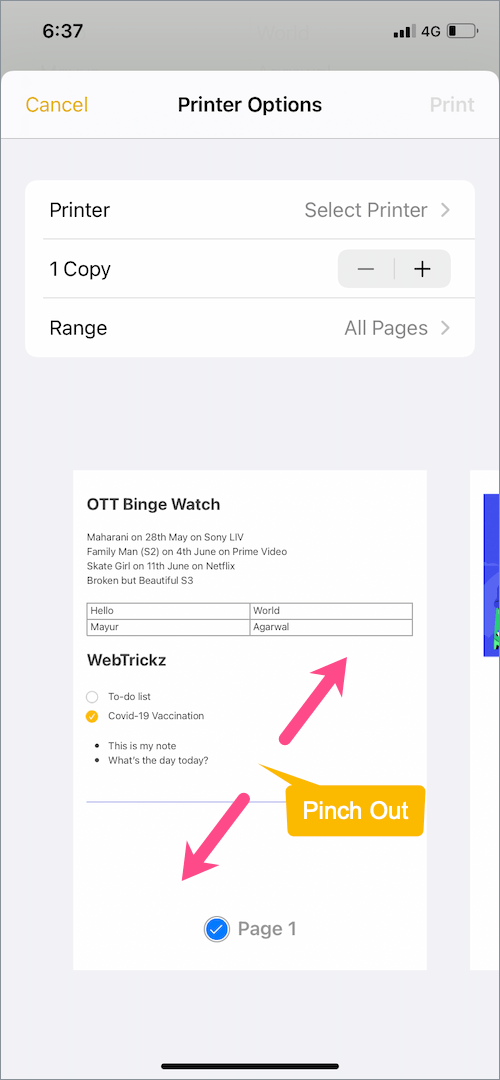
- On the full preview screen, tap the “Share” button at the top right.
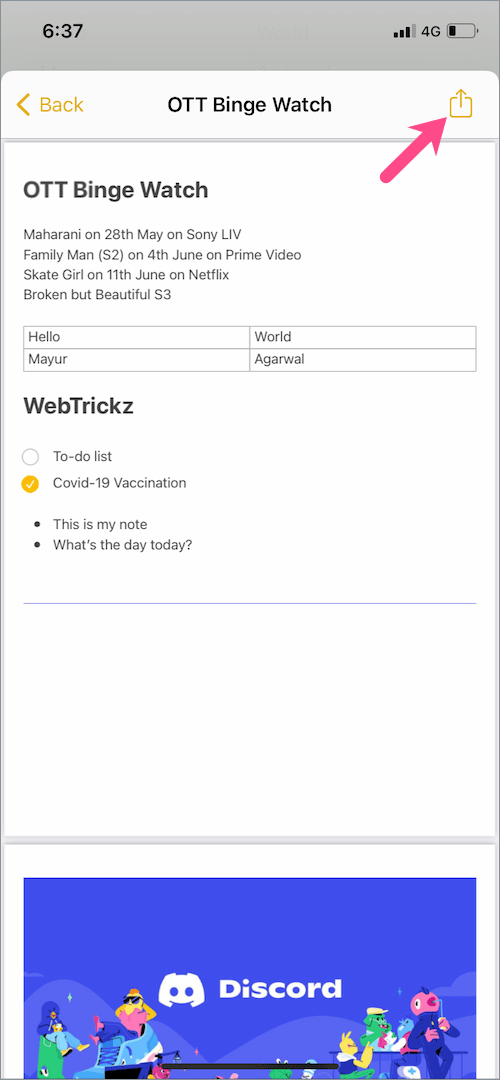
- Select “Save to Files” from the iOS share sheet.
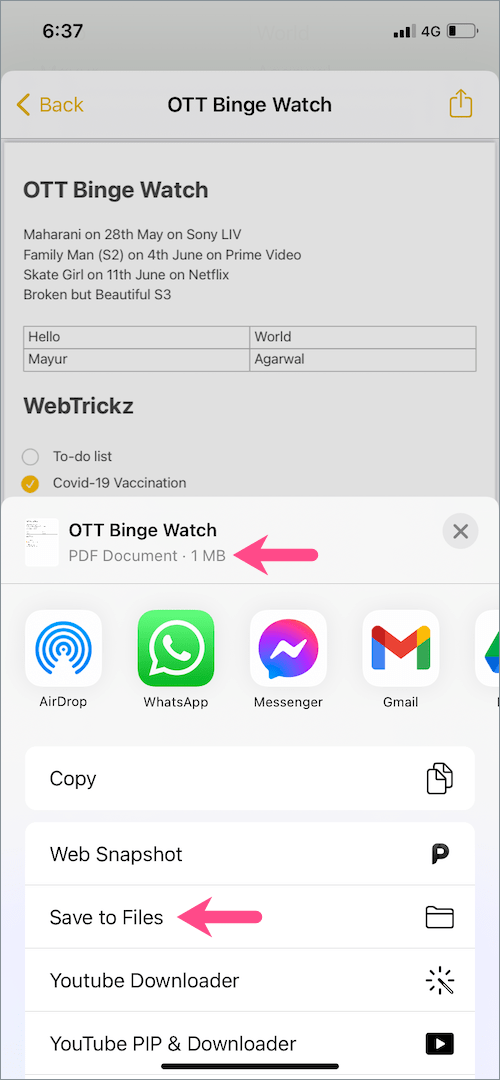
- Choose a directory either on iCloud Drive or On My iPhone.
- Tap the Save button to make a PDF of the note.
NOTE: The steps to save notes as PDF on iPad are exactly the same as above. Just make sure your iPad is running on iPadOS 14 or later.
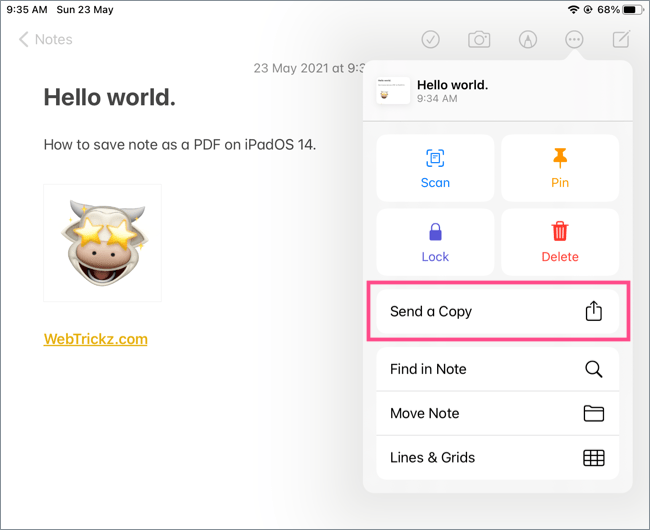
How to save notes as a text document
You can choose to save a note as a text file on iPhone if your note mainly consists of text content including a bulleted list or checklist.
NOTE: Don’t go with text file format if your note includes media such as scanned receipts, photos, videos, or memoji stickers since all those items will be backed up individually.
To backup your notes as a text document on iOS 14 or later,
- Open the specific note and tap the 3-dots icon at the top-right.
- Navigate to “Send a Copy” and tap “Save to Files”.
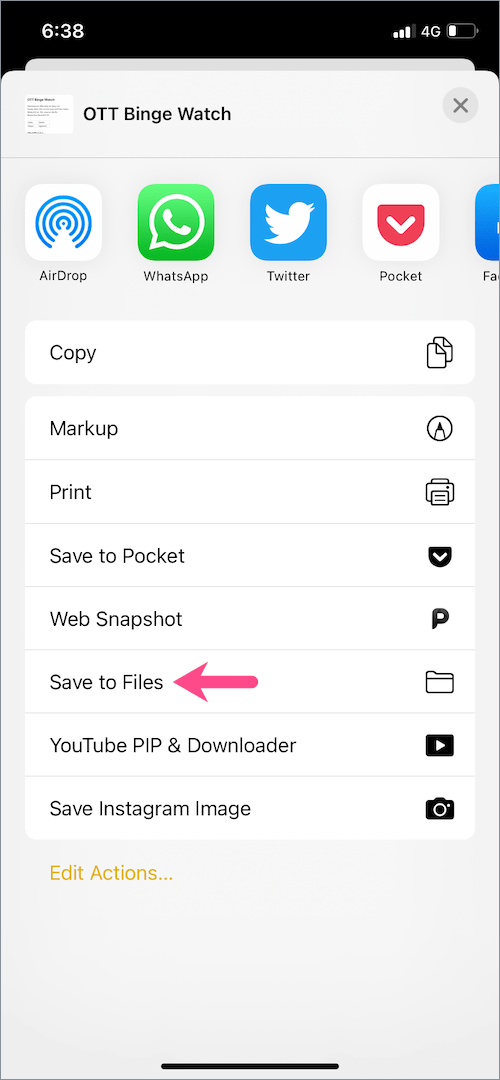
- Choose a directory to save the text file.
- Optional: To rename the text note, tap the file name next to the tiny preview icon and enter a name.
- Tap “Save”.


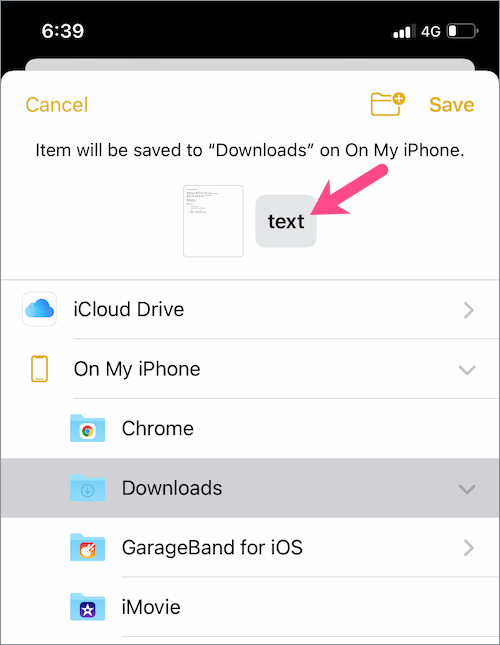
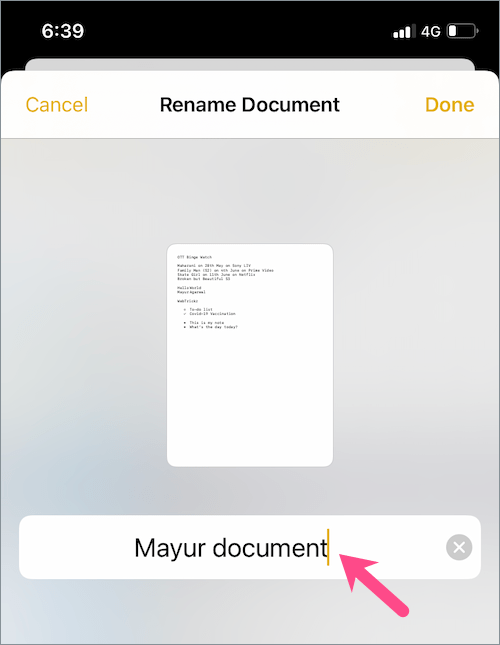







How do I print all my notes in a notes folder at one time including the date each note was made. I know I can print one note at a time but I want to print a list of all my notes in a folder.