The Do Not Disturb mode on iPhone is an ideal way to get rid of unwanted interruptions while you’re at work, in a movie, or with your family. When DND is enabled, all the calls, messages, and notifications are delivered silently and your iPhone’s screen doesn’t light up either. Do Not Disturb affects all the apps on an iOS device but you can allow calls from your favorite contacts. The alarms are an exception though as they still sound when DND mode is active.
Until iOS 14, there was no way to turn off Do Not Disturb mode for certain apps on iPhone and iPad. It was either all apps or none with DND turned on. This used to be a pesky limitation in case you want to take someone off Do Not Disturb. For instance, when you might want to receive notifications from a few apps like Slack and Zoom, but not all of them.
Fortunately, this changes with Focus on iOS 15 that packs an advanced Do Not Disturb mode. In iOS 15, you can finally allow specific apps to send you notifications during Do Not Disturb. This way you can let an app override Do Not Disturb on your iPhone. In addition to apps, you can allow specific contacts to send your notifications during DND.
Now let’s see how you can exclude specific apps from Do Not Disturb in iOS 15 on iPhone.
How to bypass Do Not Disturb for certain apps on iPhone
Requirement: iOS 15 beta or later
- Navigate to Settings > Focus > Do Not Disturb.
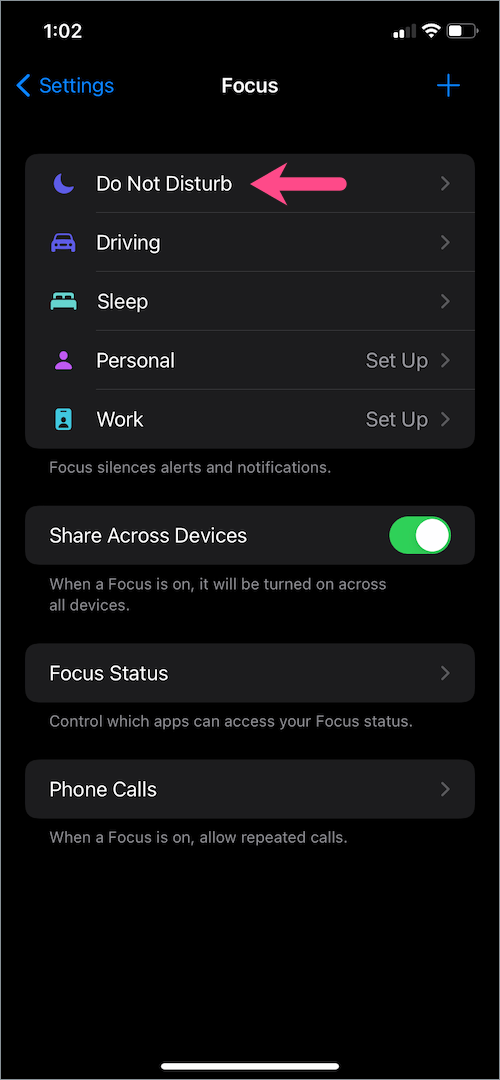
- In Do Not Disturb, tap the Apps section at the top right.
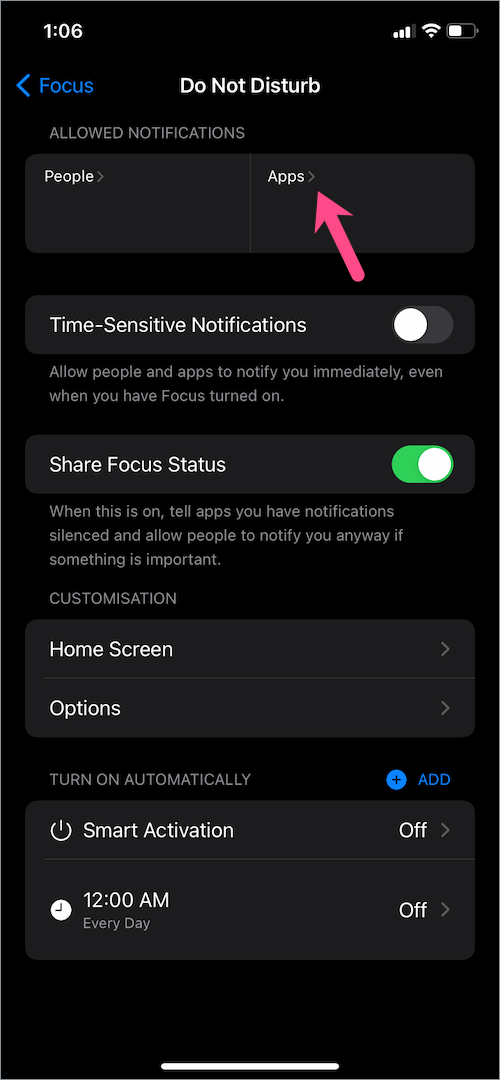
- Go to the “Apps” tab and tap the + Add App option.
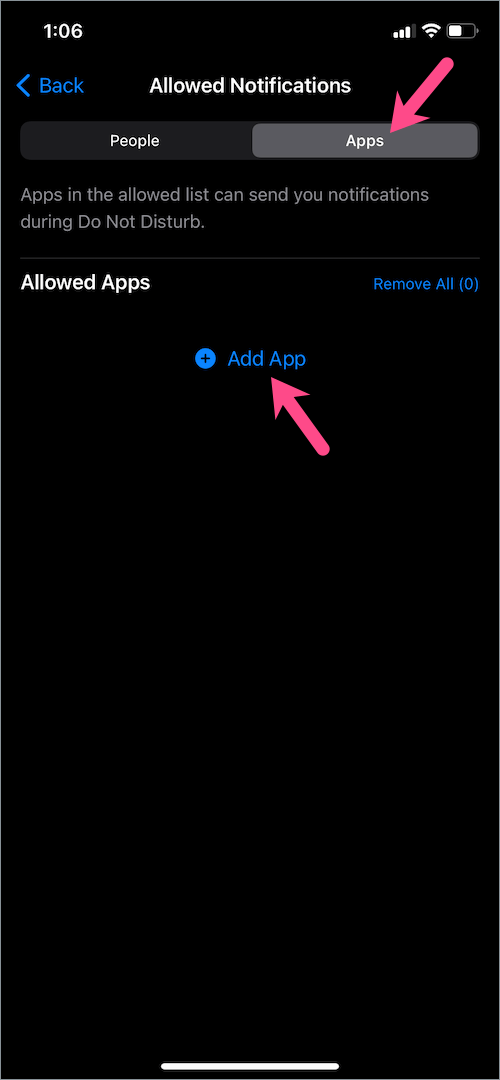
- Select all the apps you want to whitelist from Do Not Disturb and tap Done.

That’s it. All the apps in the allowed list will now be able to bypass Do Not Disturb mode.

RELATED: How to disable notifications while watching videos on iPhone
How to turn off Do Not Disturb for individual contacts on iPhone
Besides whitelisting certain apps, you can now turn off Do Not Disturb for one contact in iOS 15. Earlier one could enable the “Emergency Bypass” option to get calls and messages from individual contacts while in DND mode. Thankfully, iOS 15 adds the ability to exclude certain contacts from Do Not Disturb.
To add exceptions for certain contacts during Do Not Disturb on your iPhone,
- Head to Settings > Focus > Do Not Disturb.
- Tap the People section at the top right.
- Tap the “People” tab and then tap the + Add Contact option.
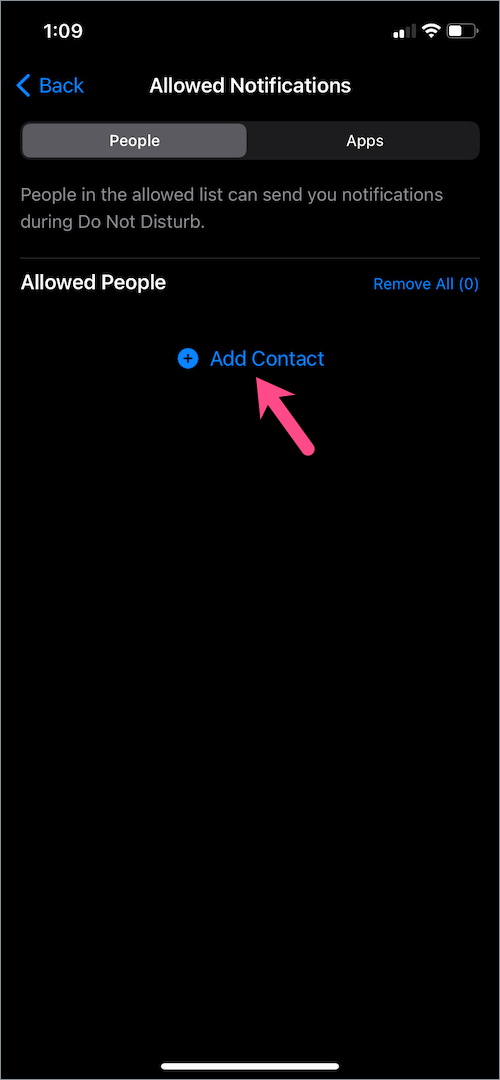
- Select all the contacts you want to turn off Do Not Disturb for and tap Done.
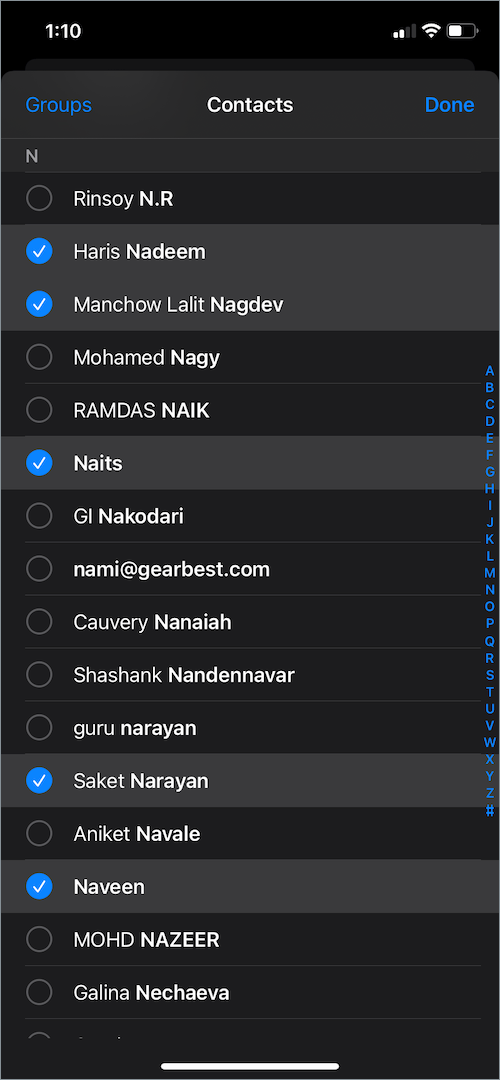
All your contacts in the allowed list will now be able to reach you when Do Not Disturb is turned on.
RELATED: How to silence calls from certain contacts on iPhone
How to turn on Do Not Disturb in iOS 15
- Swipe down the top-right of the screen to open the Control Center.
- Tap the Focus control (or long-press) and then tap the “Do Not Disturb” button.
- Optional – Tap the 3-dot menu next to Do Not Disturb to enable it for 1 hour or until tomorrow morning.
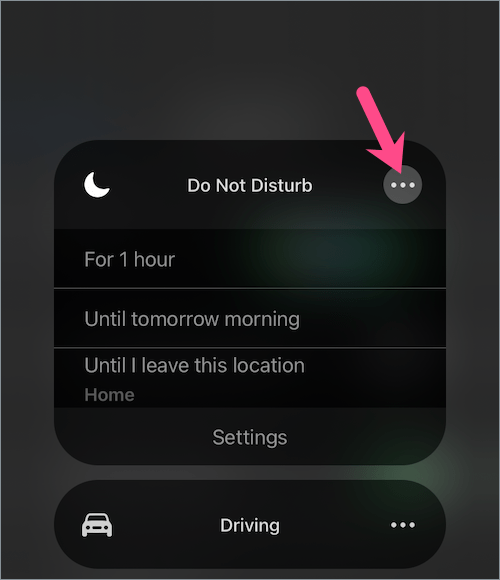
- You can also schedule Do Not Disturb mode to turn on automatically at the desired time.
A crescent moon icon will appear at the top left in the status bar and on the lock screen, indicating DND mode is active.
![]()
To turn off Do Not Disturb, simply tap the crescent moon icon in the Control Center. Or touch and hold the moon icon on the lock screen and tap “Do Not Disturb” to disable it.
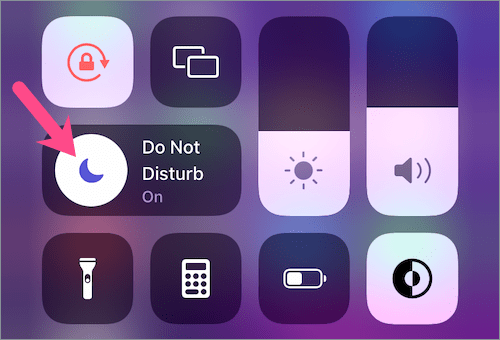
Hope you liked this article. Do check our iOS 15 section for more interesting tips.
RELATED STORIES:


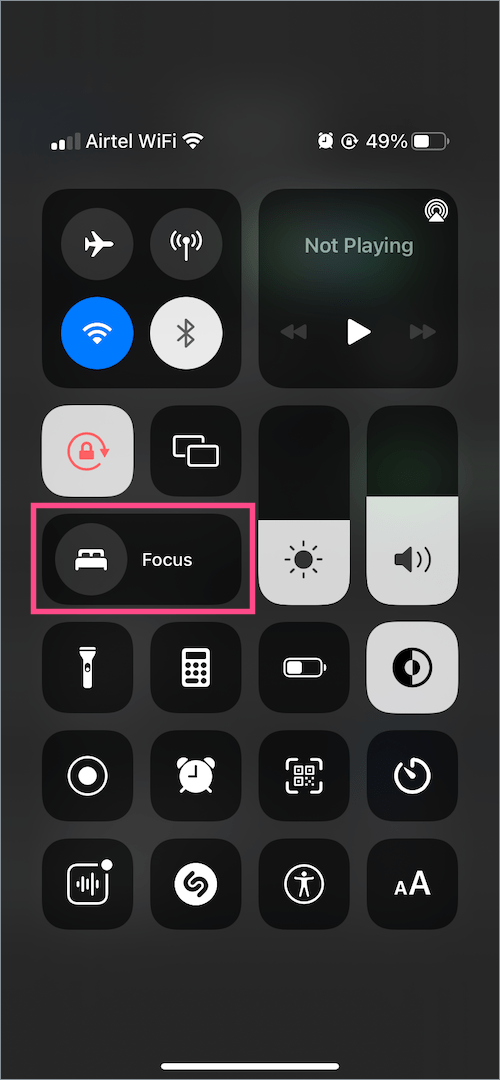
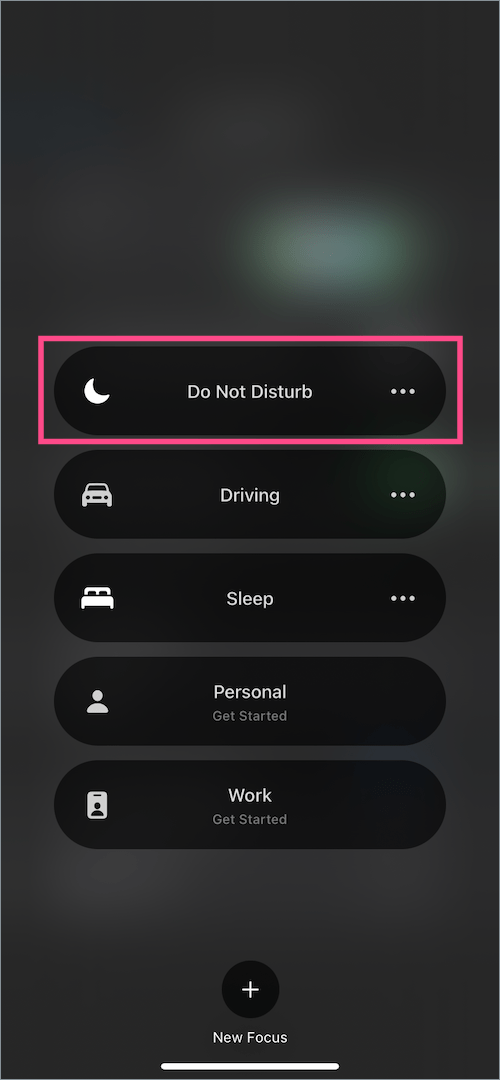







My ring doorbell app isn’t listed when I click on add app. I have it installed, but I can’t add it. I’m very frustrated