iOS features a Do Not Disturb mode that comes in handy on various occasions. For instance, you can use DND to avoid any interruptions while you’re at work, in a movie, or spending time with your family.
When DND is turned on, all the incoming calls, text messages, and app notifications are delivered silently. You can also use Do Not Disturb to silence notifications on your iPhone at night and stop its screen from lighting up.
By default, DND silences notifications from all the apps unless you exclude specific apps from Do Not Disturb. Besides apps, you can allow calls and notifications from selected contacts while using DND. However, any set alarms will still ring when Do Not Disturb is active on your iPhone.
Where is Do Not Disturb on iPhone 15 or 14?
On iOS 15 or later, the Do Not Disturb (DND) mode is found under Focus, a more powerful iteration of Do Not Disturb. Using Focus, you can set different rules for work, sleep, home, or driving. One can even customise a Focus and add Focus Filters for Messages, Safari, Appearance, and Low Power Mode.
Don’t worry if you can’t find Do Not Disturb in the Settings menu on iOS 15, iOS 16, or iOS 17. As Focus is highly customizable and a bit complicated to use, most users end up turning on a Focus by mistake.
Perhaps, have you put your iPhone on DND and want to get iPhone 15 out of Do Not Disturb mode? Well, it can be tricky for new users to turn Do Not Disturb on or off on iPhone 15 or iPhone 14 as the relevant option isn’t present anywhere in the Focus settings.
Thankfully, it is still easy to turn off Do Not Disturb on iPhone 15 and 15 Pro. It’s just that iOS 17 changes the way you access and toggle DND mode on iPhone 15, iPhone 14, iPhone 13, and older iPhones.
Now let’s see how you can remove Do Not Disturb on your iPhone 15, 15 Pro, or 15 Pro Max running on iOS 17 or newer.
How to turn off Do Not Disturb mode on iPhone 15 or 14
Below are multiple ways to shut off DND on iPhone 15/iPhone 14 lineup.
Using Control Center
- Swipe down from the top-right of the screen to open the Control Center.
- Tap the “Focus” control.
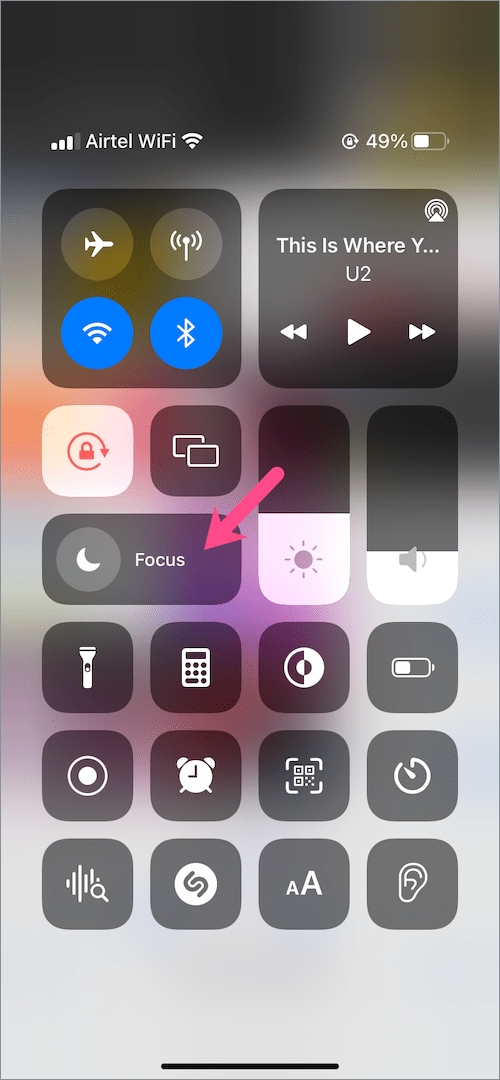
- Tap the “Do Not Disturb” option at the top to turn off DND.
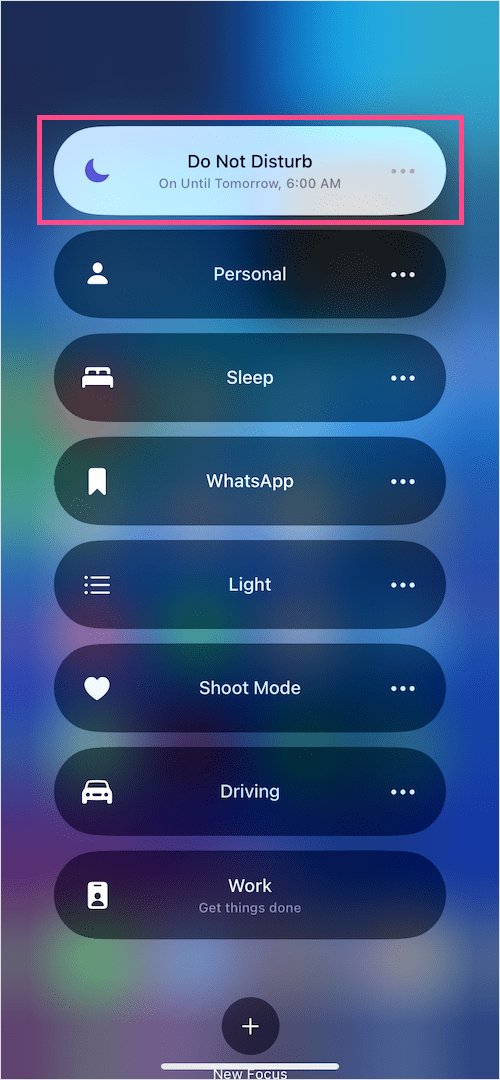
The crescent moon icon will now disappear from the top left of the status bar and Lock Screen, indicating DND mode is turned off.
![]()
Alternate Way –
Simply tap the purple crescent moon icon in the Control Center to quickly switch off Do Not Disturb on iPhone 15/14. The text ‘Do Not Disturb On’ will then change to ‘Focus’.
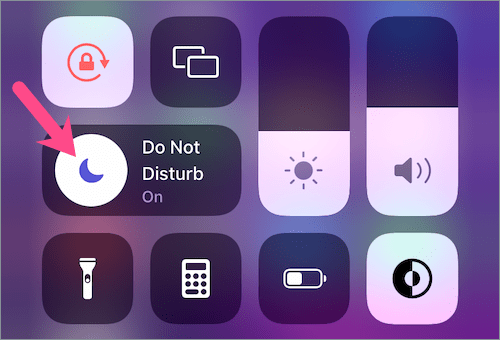
From Lock Screen
You might have noticed a ‘Do Not Disturb’ text at the bottom of the Lock Screen when DND mode is active on your iPhone.
To quickly turn off DND mode from your iPhone Lock Screen (when the device is unlocked), touch and hold the Do Not Disturb Focus icon on the Lock Screen. Then tap “Do Not Disturb” to disable it.
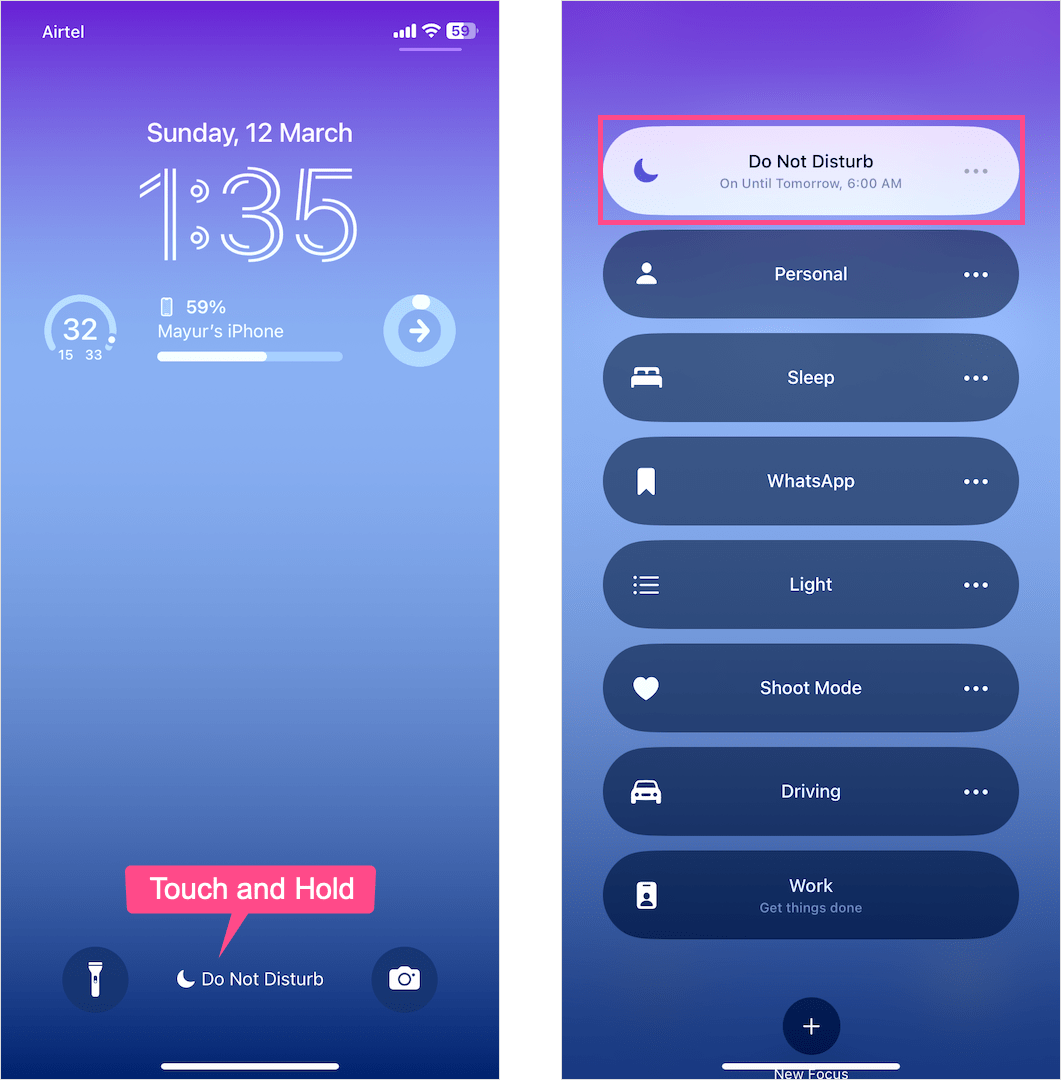
Using Siri
Like several other tasks such as restarting iPhone 14 or turning off iPhone 14 flashlight, you can simply ask Siri to turn off DND on iPhone 15/14.
For this, launch Siri either by saying “Hey Siri” or pressing the Side button on your iPhone. Then use one of the below voice commands to disable Do Not Disturb.
- Turn off DND
- Turn off Do Not Disturb
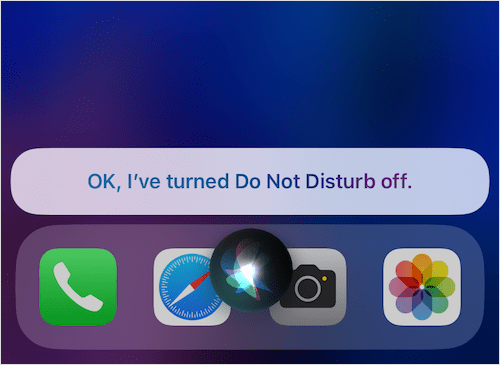
Similarly, use the below commands to turn on Do Not Disturb on iPhone 15/14.
- Turn on DND
- Switch on Do Not Disturb
That’s it. All the notifications and alerts will now be delivered normally as long as DND is set to off.
Why does Do Not Disturb automatically turn on?
It can be bothering if your iPhone 15 keeps going on Do Not Disturb as you can miss important calls and notifications.
There can be multiple reasons for Do Not Disturb to turn on by itself, wherein having DND mode scheduled is the most common. Enabling Smart Activation can also trigger Do Not Disturb to turn on automatically at relevant times throughout the day.
Here’s how you can stop Do Not Disturb from turning on automatically on iPhone 15 and iPhone 14.
- Disable Do Not Disturb Schedule or Automation
For this, navigate to Settings > Focus > Do Not Disturb. Now select a schedule you have added to turn on DND automatically at a set time or location or while using a certain app. Simply turn off the toggle for a certain Schedule or Automation. You can also delete the schedule if you don’t use it anymore.
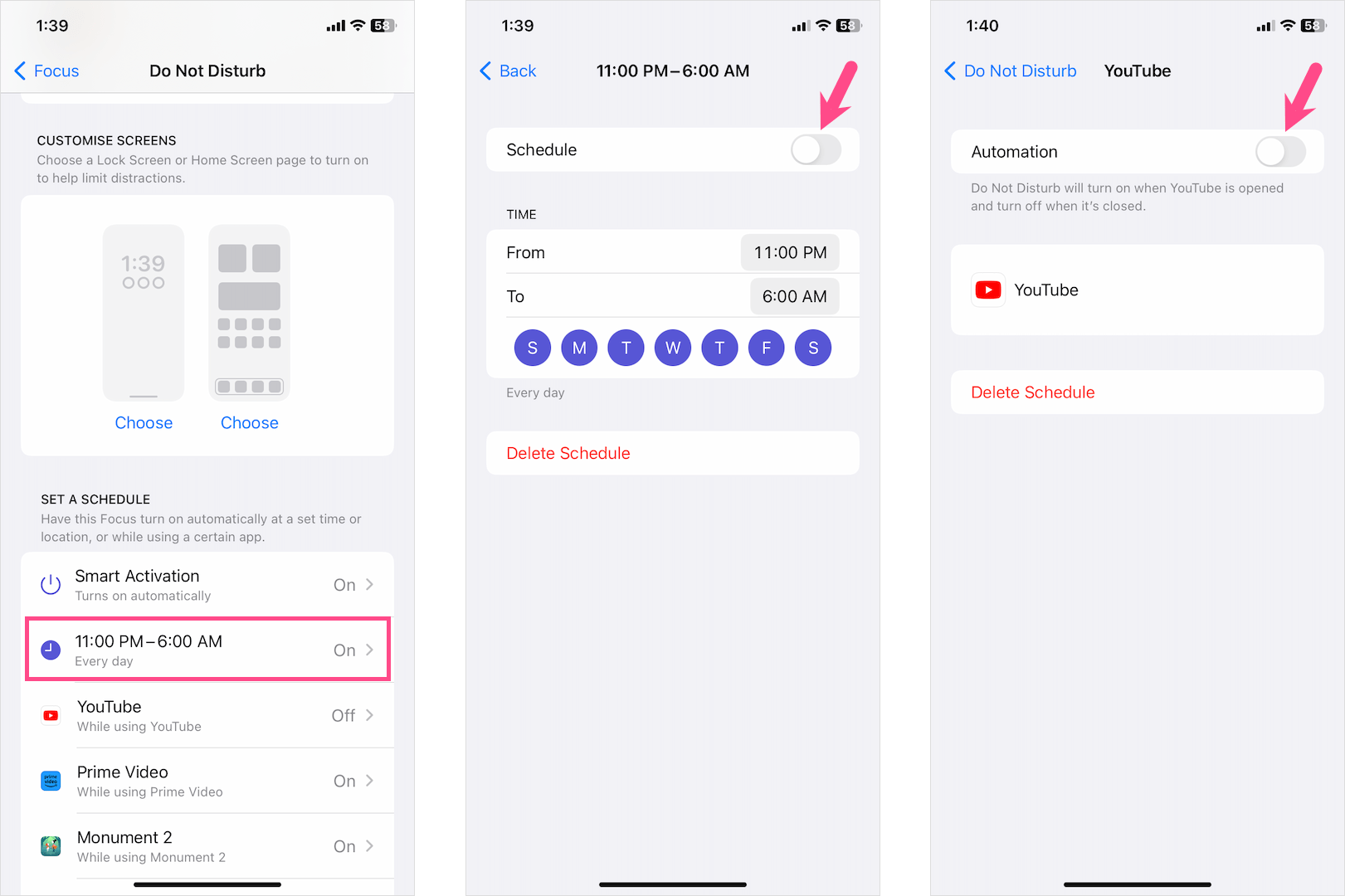
- Turn off Smart Activation
Head to Settings > Focus > Do Not Disturb. Under Set a Schedule, go to ‘Smart Activation’ and turn off the toggle button next to ‘Smart Activation’.
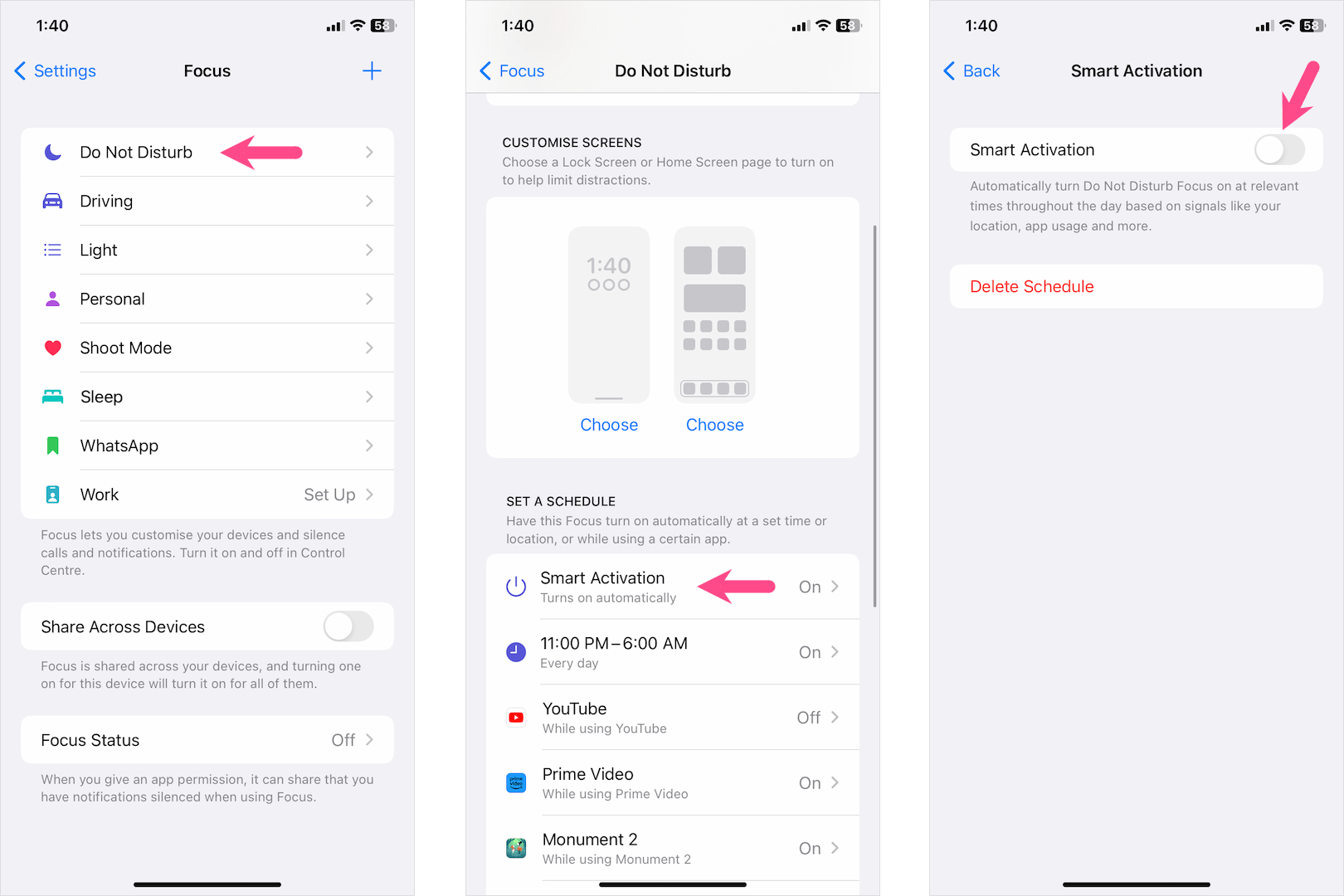
Furthermore, DND can keep turning on itself if the ‘Share Across Devices‘ option is turned on in Focus settings. Linking a Focus mode to a specific Lock Screen can also enable Do Not Disturb randomly on iPhone.
If you don’t use Driving Focus then you should also turn off Do Not Disturb while driving.
ALSO READ: How to turn Silent Mode On or Off on iPhone 15 and 15 Pro









Thanks